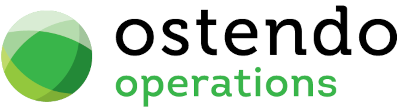|
|
|
Job Pending Invoices
This screen allows you to view Pending Invoices from:
‘Schedule’ Style Invoices - Those ‘Schedule’ Style Invoices that are now due. Each Invoice is approved prior to conversion to a physical Invoice
‘Actual Entry’ Style Invoices - Those Job Lines containing ‘Actual’ entries yet to be Invoiced. An additional step is included if approvals are required prior to generating the physical invoice
List Tab
Data Entry Fields
Display Pending Invoice Requirements up to: All pending Invoices up to this date will be displayed in the lower panel. This field is prefilled with the system Date but you can amend this by either keying in a new date or selecting the date from the drop-down calendar.
Data Display Options
Field Position - On the List screen you can move the field position by dragging the column heading left or right to the position where you want it to appear.
Buttons
Close: This will close the Job Pending Invoice screen. If you have any unsaved data then you will be asked if you wish to save it before the screen is closed.
Related: This will bring up a list of functions that are related to the Job Pending Invoice. You may open and maintain information in those screens whilst still remaining in the Job Pending Invoice screen.
Reports: This will bring up a list of Reports that are related to the Job Pending Invoice. You can immediately run the report whilst still remaining in the Job Pending Invoice screen.
Detail Tab
Entry and Display fields
At the top of this screen is the Job selected on the ‘List’ screen. The displayed fields below are related to the Invoice Style of the selected Job
‘Schedule’ Style Pending Invoices
All scheduled Invoices - up to the date in the List’ screen - for the selected Job will be displayed.
Approved for Invoicing: ‘Check’ this box if you are converting this scheduled Invoice into a physical Invoice
Planned Date: Display only field showing the date when this Invoice was scheduled to be generated
Planned %: Display only field showing the percentage of the total Job Value that will be covered by this Invoice
Planned Value: Display only field showing the monetary Value covered by this Invoice
‘Actual Entry’ Style Pending Invoices
All Job Transactions along with their date and quantity that have yet to be Invoiced will be displayed.
Approved for Invoicing: This is only visible if the ‘Invoice Approvals’ checkbox in the Job Rules screen (Jobs>Settings>Job Rules) has been ‘checked’. When visible you should ‘check’ this box if you are including this Job Transaction Line in the Invoice.
Line Type: Display only field showing the type of product or service covered by this Transaction. The displayed variants are:
|
• |
Item Code |
|
• |
Descriptor Code |
|
• |
Labour Code |
|
• |
Kitset Code |
|
• |
Catalogue Code |
Code: Display only field showing the actual code of the Line Type displayed in the previous field
Order quantity: Display only field showing the total order quantity of the Code against this line of the Job
To Be Invoiced Qty: Display only field showing the uninvoiced quantity held against this Job Transaction.
Invoiced Qty: Display only field showing the total quantity previously invoiced against this line.
Task: Display only field showing the Job Task against which this Job Transaction was made
Actual Date: Display only field showing the date when the Job Transaction was carried out.
Line Number: Display only field showing the Line Number within the Job Task
Unit: Display only field showing the Unit of Measure held against the Job Line
Charge Style: Display only field showing the Charge Style linked to this Job Transaction
Unit Price: Display only field showing the Unit Price of this Job Transaction
Description: Display only field showing the Description of the Code
Line Notes: Display only field showing additional Notes against the Job Transaction Line
Employee: Display only field showing the employee for this Job Transaction
Issue Source: Display only field showing the source of the issue
Issue No: Display only field showing issue number
Buttons
Approve All Lines: If this is ‘checked’ then all the displayed lines will have their ‘Approved for Invoicing’ checkbox ‘checked’. You can then individually ‘uncheck’ boxes as required.
Unapprove All Lines: If this is ‘checked’ then all the displayed lines will have their ‘Approved for Invoicing’ checkbox ‘un-checked’. You can then individually ‘check’ boxes as required.
Close: This will close the Job Pending Invoice screen. If you have any unsaved data then you will be asked if you wish to save it before the screen is closed.
Save: This will save the current data without exiting the screen
Cancel: Any changes made since the screen was opened or the last time the ‘Save’ Button was pressed will be lost.
Related: This will bring up a list of functions that are related to the Job Pending Invoice. You may open and maintain information in those screens whilst still remaining in the Job Pending Invoice screen.
Reports: This will bring up a list of Reports that are related to the Job Pending Invoice. You can immediately run the report whilst still remaining in the Job Pending Invoice screen.