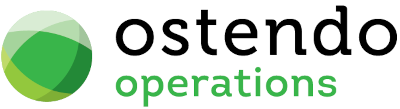|
|
|
Routing Templates
This function allows you to maintain Routing Templates. These can be used when creating Bills of Materials to insert a standard process route into the BOM
List Tab
Display fields
Routing Code: Display only field showing the Code Identity of the Routing Template
Description: Display only field showing the description of the Routing Template
Data Display Options
Field Position - On the List screen you can move the field position by dragging the column heading left or right to the position where you want it to appear.
Filtering and Sorting - If you ‘check’ the checkbox then the displayed data is available for filtering and sorting:
|
• |
To sort the data in a selected column simply click on the column heading. Clicking against will sort in descending order. |
|
• |
Click on the black ‘down arrow’ to the right of your selected column heading and you can either select a specific entry to display all records containing that entry, or you can select (Custom ) to enter detailed selection criteria. |
Searching - If you enter some text into the ‘Search’ field and click on the ‘binoculars’ Icon then all records will be interrogated and those records that contain the entered text will be displayed. To revert back to displaying all records click on the ‘Eraser’ Icon
Buttons
Close: This will close the Routing Template screen. If you have any unsaved data then you will be asked if you wish to save it before the screen is closed.
Add: This will bring up a blank ‘Detail’ screen for entry of a new Template
Save: Not applicable to the List panel
Cancel: Not applicable to the List panel
Delete: This removes the current Routing Template from this table
Related: This will bring up a list of functions that are related to the Routing Template. You may open and maintain information in those screens whilst still remaining in the Routing Template screen.
Reports: This will bring up a list of Reports that are related to the Routing Template. You can immediately run the report whilst still remaining in the Routing Template screen.
Detail Tab
The Detail Tab allows you to create and maintain Routing Template Header information.
Entry and Display fields
Routing Code: Only accessible during an ‘Add’ transaction. Enter the identity of the Routing Template. No validity checks are carried out on the content but duplicate Routing Codes are not allowed.
Description: Only accessible during an ‘Add’ transaction. Enter a brief description of the Routing Code. No validity checks are carried out on the entry.
Notes: You can enter unlimited amount Notes that relate to this Routing Template. Whenever you click on this field an icon will appear in the top-right. By clicking on this Icon you can bring up the Frequently Used Text table. Select the text to be copied and either press the OK Button in that screen or double-click the selected record.
Buttons
Close: This will close the Routing Template screen. If you have any unsaved data then you will be asked if you wish to save it before the screen is closed.
Add: This will bring up a blank screen for entry of a new Template
Save: This will save the current data without exiting the screen
Cancel: Any changes made since the screen was opened or the last time the ‘Save’ Button was pressed will be lost.
Delete: Not applicable to the List panel
Related: This will bring up a list of functions that are related to the Routing Template. You may open and maintain information in those screens whilst still remaining in the Routing Template screen.
Reports: This will bring up a list of Reports that are related to the Routing Template. You can immediately run the report whilst still remaining in the Routing Template screen.
Lines Tab
The Lines Tab enables you to create and maintain the Steps in the Route and the Resources required at each step
Entry and Display fields
The Upper panel shows all the step sequences that are currently used in this Route Template. The maintenance of those records are carried out in the lower part of the screen as follows:
Step Detail - Sub Tab
This sub-tab enables you to create the process steps required in the Template.
Seq - Enter a Step Sequence Number Identifier against the line. When this is used in a BOM then the Assembly Order documents are printed in Step sequence.
Step - Enter a short name for the Step. No checks are made against this entry
Description - Enter a brief description of the Step.
Department - From the drop-down List select the Department where this Sequence is being carried out.
Instructions - Unlimited lines of Instructions on what to do during this step can be entered.
Step Resources - Sub Tab
This sub-tab enables you to add Resource requirements to each step. The Resource can be either an Employee or a Company Asset. The available fields are:
Resource Type - From the drop-down list select the Resource Type that you are adding to this Step. The options are Employee or Asset
Resource Name - From the drop-down list select the specific Employee or Asset that will be used during this Step.
Buttons
Close: This will close the Routing Template screen. If you have any unsaved data then you will be asked if you wish to save it before the screen is closed.
Add: This will send the cursor to a new line for entry of a Sequence or a Resource against the Sequence.
Save: This will save the current data without exiting the screen
Cancel: Any changes made since the screen was opened or the last time the ‘Save’ Button was pressed will be lost.
Delete: This will delete the current highlighted record
Related: This will bring up a list of functions that are related to the Routing Template. You may open and maintain information in those screens whilst still remaining in the Routing Template screen.
Reports: This will bring up a list of Reports that are related to the Routing Template. You can immediately run the report whilst still remaining in the Routing Template screen.