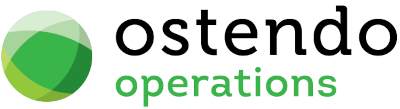|
|
|
Purchase Rules
This screen allows you to maintain Purchase Rules. Purchase Rules allow you to define what rules, within the Purchasing area, you wish to apply. The following rule settings are available
Entry and Display fields
Purchase Receipt Approvals: ‘Check’ this checkbox if you wish to include Purchase Receipt Approvals into the Receipt Process. I.e.
|
• |
If this is checked then User Signon Codes designated as having ‘Approval’ rights will approve Purchase Receipts before they are posted. |
|
• |
If this is not checked then the ‘Approval’ process will not be used. |
Purchase Invoice Approvals: ‘Check’ this checkbox if you wish to include Purchase Invoice Approvals into the Invoice Process. I.e.
|
• |
If this is checked then User Signon Codes designated as having ‘Approval’ rights will approve Purchase Invoices before they are posted. |
|
• |
If this is not checked then the ‘Approval’ process will not be used. |
Default Purchase Cost Centre: From the drop-down list select the Cost Centre that will be used as the default if the Purchase Receipt is not linked to a Cost Centre. Cost Centres are maintained via General>Cost Centres
Manually Close Purchases: If this is ‘checked’ then all Purchase Orders must be closed (I.e. Have their status amended to ‘Closed’) manually. If this is not ‘checked’ then the program will evaluate when all the lines in a Purchase Order have been received and automatically amend the order status to ‘Closed’.
Default Purchase Type: From the drop-down list select the Purchase Order Type that will be used whenever a Purchase Order is being created. Purchase Order Types are maintained via Purchasing>Settings>Purchase Types.
Default Freight Descriptor: From the drop-down list select the Descriptor that will be used as the default for Freight. This Descriptor will record all Freight charges and provide a link to where these charges are to be posted.
Default Other Descriptor: From the drop-down list select the Descriptor that will be used as the default for Other Charges. This Descriptor will record all additional charges and provide a link to where these charges are to be posted.
New Order Start Tab: From the drop-down list select the preferred tab that will appear when creating a Purchase Order. The options are:
Detail: shows the Supplier information for confirmation and amendment
Lines: Goes straight to Purchase Order Line entry. You can still click on the Detail tab if you wish to amend the Supplier and Order Header information
Required Date Lead Time: Whenever a new order is created the ‘Required Date’ shown on the order creation screen will be calculated from the System Date plus this Leadtime. Of course the date can be amended during Order creation if required.
Default Order Line Type: From the drop-down list select the Purchase Order Line Type that will be used as the default to prefill the Purchase Order Line entry screen. The options available are:
|
• |
Item Code |
|
• |
Descriptor Code |
|
• |
Catalogue Code |
Default Receipt Line Type: From the drop-down list select the Purchase Receipt Line Type that will be used as the default to prefill the Purchase Receipt Line entry screen. The options available are:
|
• |
Item Code |
|
• |
Descriptor Code |
|
• |
Catalogue Code |
Default Invoice Line Type: From the drop-down list select the Purchase Invoice Line Type that will be used as the default to prefill the Purchase Invoice Line entry screen. The options available are:
|
• |
Item Code |
|
• |
Descriptor Code |
|
• |
Catalogue Code |
Default Receipt Style: From the drop-down list select the Style of Receipt that will prefill the Purchase Receipt's 'Detail' when creating a Receipt. The options available are:
|
• |
Receipts for Order |
|
• |
Receipts No Order |
Default Invoice Style: From the drop-down list select the Invoice Style that will prefill the Purchase Invoices's 'Detail' when creating a Invoice record. The options available are:
|
• |
Invoices matched to receipt |
|
• |
Invoice Only |
Order Speed Entry: If this is ‘checked’ then the Order ‘Lines’ panel enables fast entry of orders. With this feature the cursor will be placed in the ‘Code’ field. From here you have the following options:
|
• |
Enter the Item Code by either selecting from the drop-down list or keying in the Code. Note: If the ‘Enable Auto Complete on Lookups’ is enabled in System Settings then Ostendo will progressively assess the entry and will auto complete it if the partially entered code is unique. |
|
• |
If the required Order quantity is 1 (The Qty field is prefilled with 1) then hit the ‘Enter’ key on the keyboard to save the current line and commence a new line. |
|
• |
If the required Order quantity is other than 1 then click the ‘Tab’ key on your keyboard to go the ‘Qty’ field. Once again, if the remainder of the Order Line is OK click on the ‘Enter’ key otherwise continue with the ‘Tab’ key to go to the next field |
Note: When creating a new Order Line the cursor will be positioned in the ‘Code’ field and the Line Type will be ‘Item Code’. If you wish to amend this then you can Shift/Tab to go back and amend the Line Type
Allow Printing for Planned Status: If this is 'checked' then the Purchase Order can be printed when the Order status is 'Planned'. If it is not 'checked' then you must change the Order Status away from 'Planned' before printing is allowed.
Create Invoice when Receipting: If this is ‘checked’ then whenever a new Receipt record is generated via Purchase Receipts screen the field ‘Create Purchase Invoice for this receipt on posting’ will automatically be ‘checked’. ‘Uncheck’ this default is you don’t require this default setting.
Invoice Posting Tolerance: Enter a monetary tolerance within which Ostendo will accept an entered Tax Amount compared to a Supplier's Invoiced Tax Amount in the Purchase Invoice Screen.
No Auto Code Creation: In the Purchase Order, Receipts and Invoices screens Ostendo will, by default, allow the User to create an Item or Descriptor 'on the fly'. If this checkbox is 'checked' then this facility is disabled
Default Supplier Invoice Values: If this is checked then the values that appear in the Invoice Detail's Net Amount and Tax Amount fields will be calculated from the Purchase Invoice Lines. You still have the option to manually overwrite these calculated values in the Purchase Invoice 'Detail' Screen. If there are any differences between the calculated and entered values then the Invoice Posting Tolerance (defined above) will be applied.
Default Charges Tax Code: From the drop-down list select the Tax Code that will prefill the Additional Charges ('Freight' and 'Other') in the Purchase Invoice screen. If nothing is entered here then the default Code as defined in the Tax Code screen (File>Financial Configuration>Tax Codes) will be used
Touch Pad File Name: Click on the three dots icon and locate the .dat file that is to be used for entry of Order Lines via a screen with Touch Pad facilities. The .dat file is created via the Ostendo Graphical Editor.
How to Update Costs for Closed Jobs/Assy Order: This defines how Ostendo deals with extra costs posted to a closed Job or Assembly Order. Select the option from the drop-down list. The options are:
|
• |
Open Order and Update Costs then Leave Open: This re-opens the order, updates the costs and leaves the order open for manual closing |
|
• |
Open Order and Update Costs then Close Off: This re-opens the order updates, the costs and then closes the order. |
|
• |
No Automatic Opening of Closed Orders: This will prevent additional costs from being posted, unless the order is re-opened. |
Allocate Job Purchases to Stock: If this is 'Checked' then any Purchase Line for an Item originating from a Job Order's 'Source On Demand' line will ultimately be receipted to the default Warehouse and Location for that item rather than directly to the Job Order it was raised for. The Purchase Order Allocation Reference field - which is normally blank for Inventory Allocations - will contain the Source Reference (Job Order #).
Allocate Assembly Purchases to Stock: If this is 'Checked' then any Purchase Line for an Item originating from an Assembly Order's 'Source On Demand' line will ultimately be receipted to the default Warehouse and Location for that item rather than directly to the Assembly Order it was raised for. The Purchase Order Allocation Reference field - which is normally blank for Inventory Allocations - will contain the Source Reference (Assembly Order #).
Purchase Order Approvals: If this is 'Checked' then the Purchase Approval Limits (as entered via Purchasing>Settings>Purchase Approval limits) will be applied.
No Self Approval of Purchase Orders Allowed: If this is 'Checked' then the user cannot approve his/her own Purchase Orders.
Auto Purchase Line Creation Consolidation: This defines how Ostendo handles the consolidation of Purchase Lines during Purchase Order generation from Create Required Orders. Select the option from the drop-down list. The options are:
|
• |
Separate PO Lines by Source: This is the default option. Separate PO Lines per Source and Required Date (i.e. Jobs, Sales Orders and Assembly Orders) |
|
• |
Consolidate PO Lines by Code: This means all orders for a particular code will be consolidated into one PO line. |
|
• |
Consolidate PO Lines by Code and Date: This means all orders for a particular code on the same required date will be combined into one PO Line. |
Default Shipment Charges Allocation: Select the default Allocation Method that will be displayed in the Shipment Charges grid in Purchase Shipments screen.
Allow Multiple Open Shipments: Tick this box if multiple open shipments are allowed.
Default Shipment Qty to Zero: Tick this box to set the default shipment quantity to zero.
Buttons
Close: This will close the Purchase Rules screen. If you have any unsaved data then you will be asked if you wish to save it before the screen is closed.
Save: This will save the current data without exiting the screen
Cancel: Any changes made since the line was actioned or the last time the ‘Save’ Button was pressed will be lost.