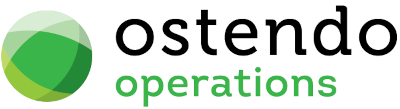|
|
|
Customer Properties
This screen allows you to define properties that are specific to a Customer. Property titles are user-defined in screen General>Settings>Standard Properties
List Tab
This displays the current list of Customers.
Display fields
The displayed fields are taken from the Customers Details. The selection of which fields to display here is at the user’s discretion. To select the fields to display simply ‘right mouse’ in the main panel and select ‘Customize List Fields’. On the displayed panel you can:
|
• |
Click on the ‘Show field’ checkbox to display the field |
|
• |
Amend the column heading by changing the content of ‘Display Label’ |
|
• |
Define the sort sequence of the records by going to the lower panel and dragging the field from ‘Available Fields’ to ‘Sort By’. |
|
• |
Click the ‘Save’ Button when done. |
Data Display Options
Field Position - On the List screen you can move the field position by dragging the column heading left or right to the position where you want it to appear.
Filtering and Sorting - If you ‘check’ the checkbox then the displayed data is available for filtering and sorting:
|
• |
To sort the data in a selected column simply click on the column heading. Clicking against will sort in descending order. |
|
• |
Click on the black ‘down arrow’ to the right of your selected column heading and you can either select a specific entry to display all records containing that entry, or you can select (Custom ) to enter detailed selection criteria. |
Searching - If you enter some text into the ‘Search’ field and click on the ‘binoculars’ Icon then all records will be interrogated and those records that contain the entered text will be displayed. To revert back to displaying all records click on the ‘Eraser’ Icon
Buttons
Close: This will close the Customer Properties screen. If you have any unsaved data then you will be asked if you wish to save it before the screen is closed.
Add: This will bring up the ‘Detail’ tab for entry of Customer Properties.
Save: Not applicable to the List panel
Cancel: Not applicable to the List panel
Delete: Not applicable to the List panel
Detail Tab
Entry and Display fields
Customer Name: Display only field showing the Customer selected in the List screen
Property: From the drop-down list select the Standard Property against which a value specific to this Customer will be made.
Value: Enter the value against the selected property. The content will be validated against the Property Type as follows:
Text
Decimal
Integer
Currency
Yes/No
Date
Time
If the Standard Property contains a pre-defined list of values then the specific value must be selected from a drop-down list.
Copy to Job Lines: Tick this box if the property is to be copied to Job Lines.
Copy to SO Lines: Tick this box if the property is to be copied to Sales Order Lines.
Buttons
Close: This will close the Customer Properties screen. If you have any unsaved data then you will be asked if you wish to save it before the screen is closed.
Add: Moves the cursor to the lower panel for creation of a new Customer Property record.
Save: This will save the current data without exiting the screen
Cancel: Any changes made to the current Customer Property record or the last time the ‘Save’ Button was pressed will be lost.
Delete: This enables you to delete the selected Customer Property record.