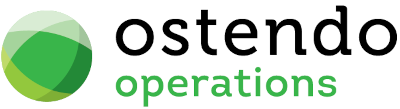|
|
|
Labour Codes
This screen allows you to maintain a file of Labour Codes. Labour Codes are used extensively throughout Ostendo to provide details of Labour used in Job Orders, Assembly Orders, and Task Bills. Each Labour Code record contains details of:
|
• |
Standard and Special Charge rates |
|
• |
Standard Cost with Cost breakdown |
|
• |
Whether Warranty applies |
|
• |
Extensive notes for copying to various functional areas |
Labour Codes can be associated with specific employees in the Employees screen. Employees can be either internal employees or subcontractors.
All employees should have a Direct Cost and Labour Codes associated with it.
Direct Costs associated with subcontractor employees should reflect their actual hourly charge rate to the company.
For subcontractors, the Labour Mapping Matrix should be used to channel the financial credits to an appropriate Cost Centre defined for the Subcontractor which is linked to a Subcontractor Clearing Account in the General Ledger.
List Tab
Display fields
The displayed fields are taken from the Labour Code details entered into the ‘Detail’ tab. The selection of which fields to display is at the user’s discretion. To select the fields to display simply ‘right mouse’ in the main panel and select ‘Customize List Fields’. On the displayed panel you can:
|
• |
Click on the ‘Show field’ checkbox to display the field |
|
• |
Amend the column heading by changing the content of ‘Display Label’ |
|
• |
Define the sort sequence of the records by going to the lower panel and dragging the field from ‘Available Fields’ to ‘Sort By’. |
|
• |
Click the ‘Save’ Button when done. |
Data Display Options
Field Position - On the List screen you can move the field position by dragging the column heading left or right to the position where you want it to appear.
Filtering and Sorting - If you ‘check’ the checkbox then the displayed data is available for filtering and sorting:
|
• |
To sort the data in a selected column simply click on the column heading. Clicking against will sort in descending order. |
|
• |
Click on the black ‘down arrow’ to the right of your selected column heading and you can either select a specific entry to display all records containing that entry, or you can select (Custom ) to enter detailed selection criteria. |
Include Inactive Status - If this is checked then the displayed list will include those Labour Codes whose status is ‘Inactive’
Searching - If you enter some text into the ‘Search’ field and click on the ‘binoculars’ Icon then all records will be interrogated and those records that contain the entered text will be displayed. To revert back to displaying all records click on the ‘Eraser’ Icon
Buttons
Close: This will close the Labour Code screen. If you have any unsaved data then you will be asked if you wish to save it before the screen is closed.
Add: This will bring up the ‘Detail’ tab for entry of a new Labour Code.
Save: Not applicable to the List panel
Cancel: Not applicable to the List panel
Delete: This removes the current Labour Code from this table
Related: This will bring up a list of functions that are related to the Labour Code. You may open and maintain information in those screens whilst still remaining in the Labour Code screen.
Reports: This will bring up a list of Reports that are related to the Labour Code. You can immediately run the report whilst still remaining in the Labour Code screen.
Detail Tab
Entry and Display fields
Labour Code: Entry is only allowed during an Add transaction. Enter the identity of the new Labour Code. Duplicate Labour Codes are not allowed.
You should be aware that, in Ostendo, the apostrophe (‘) is not allowed in ‘Key’ fields. If the Labour Code contains an apostrophe and it is keyed in then the program will replace it with a ‘backwards’ apostrophe (found on your keyboard to the left of the number 1 key).
Unit: From the drop-down list select the Units. These Units are User-maintained under General>Settings>Standard Units. Only those flagged as ‘Time Units’ will be displayed
Description: Enter a brief description of the Labour Code.
Barcode: Enter a barcode to identify the Labour Code. This can be used on shop-floor documentation for time bookings. No validation checks are carried out on what you enter here. It is suggested, therefore, that the Barcode reference is the same as the Labour Code.
Status: Select the current status from the drop-down list. The options are ‘Active’ or ‘Inactive’
Labour Settings Tab
Category: Select a Category from the drop-down list. Categories are User-maintained under Inventory>Settings>Categories and enable you to select or analyse Labour Code by Category.
Analysis Group: The Analysis Group allows you to analyse Inventory, Labour, and/or Descriptor records. It is also used in defining the presentation of the order lines when it is printed on a Quote, Order, or Invoice associated with an ‘Actual Quantity’ Job Order. The presentations are selectable by Analysis Group and offer different format options to the above three documents.
No Grouping: All Lines within the Analysis Group will printed
Header and Footer: A Header containing the name of the Analysis Group will be printed followed by the Lines within the Analysis Group. At the end of the Group a Footer record will be printed showing a summarised total of the Analysis Group content
Group Totals Only: A single line will be printed showing the summarised total for the Analysis Group.
Select the Analysis Group from the drop-down list. Analysis Groups are User-maintained under General>Settings>Analysis Groups.
Department: From the drop-down list select the Department Code to which the Labour Code is linked. Departments are user-maintained under General>Settings>Departments.
Tax Group: Select a Tax Group from the drop-down list. The Tax Group is linked to Customer Tax Groups to define what Tax to charge. Tax Groups are User-maintained under File>Financial Configuration>Tax Groups.
All Timesheet Entries create new Job or Assembly Lines: If this checkbox is ‘checked’ then each Employee Timesheet booking made against a Job or Assembly Order will create a new Line in the Order. If this is not ‘checked’ then each booking will be accumulated against the same Order Line.
Budget Tab
Representative Code for Budgets: You can use one Labour Code to represent some or all Labour Codes for budgeting purposes. Select the representative Labour Code here that you wish to represent this Labour Code. This means all actuals associated with this Labour Code will be aggregated under the Representative Labour Code for Budget vs Actuals comparisons..
Additional Fields Tab
If you have defined Additional Fields against the Labour Code (created via System Configuration>Additional Fields) then an addition tab will be presented which, when selected, will display the available fields. Enter information in line with the available field formats:
|
• |
Text: Any data format can be entered in a Text field |
|
• |
Decimal: Allows entry of numbers and decimals |
|
• |
Integer: Allows entry of whole numbers only |
|
• |
Currency: Shows Currency symbol and decimals as defined in Regional Settings |
|
• |
Yes/No: Shows a checkbox which can be checked/unchecked |
|
• |
Date: Contains a drop-down calendar for selection of a date |
|
• |
Time: Displays format HH:MM:SS for entry of a time of day |
Labour Rates & Costing
Standard Rate: Enter the basic Charge Rate per Unit that will be charged for this Labour Code. Variations from this charge rate can be addressed by clicking on the ‘Special Rate Details’ Button
Standard Cost: Enter the Standard Cost per Unit that will be incurred by this Labour Code. This will be used to evaluate planned cost and margins when planning Assembly and Job Orders. Alternatively, you may wish to break down the cost into Direct Labour Cost, Fixed Overhead and Variable Overhead elements by clicking on the Standard Cost Breakdown Button
Capacity Settings
Daily Capacity in Hours: Enter the number of hours per day that are available to this Labour Code. This capacity is used to compare against the anticipated load generated from Jobs and Assembly Orders that use this Labour Code.
This Code is Scheduled: If this Code is used in the Constraint Scheduling routine then 'Check' this checkbox. You should now click on the following button and complete the required fields
(Button)Scheduling Information: If this Code is used in the Constraint Scheduling routine then you should review the following fields
|
• |
Always Swap with Code: If you are using a 'Group' Labour Code for Scheduling purposes (Example this Resource is an individual machine that belongs to a Group of Machines and the Group is used in the Constraint Scheduling routine) then you should select the 'Group' Code from the drop-down list |
|
• |
Capacity Type: Select the Capacity Type from the drop-down list. The options are: |
|
• |
Infinite - Resource Scheduling routine will not take any Capacity into account when loading the activities. However you can compare the required load against the available capacity |
|
• |
Finite - Resource Scheduling routine will take the Capacity into account when loading the activities. I.e. It will NOT load the Resource to more than its available Capacity |
|
• |
Continuous Operation: Some operations require continuous running – typically in the process industries or where setup time is large. If you 'check' this checkbox then the activity will only be loaded if there enough time to complete it continuously. |
|
• |
Efficiency %: Where a Resource or group of Resources is not performing to their standard rates it might be necessary to adjust the efficiency, rather than adjusting all the bills of material or job templates. Therefore enter the efficiency that you wish to apply (Example 50% efficient means the activity will takes twice as long as the base time) |
|
• |
Number of Resources: Enter the number of this Resource that is available for Scheduling |
|
• |
Minimum Gap in Minutes: Where the Resource is NOT flagged as Continuous Operation you can still define a minimum amount of time that must be available before this Resource can be scheduled. |
|
• |
(Start and End Times): Enter the Start and End Times for each day of the week that this Resource is available. |
After Sales Settings
Sales Warranty Applies: ‘Check’ this checkbox if you offer Warranty against task carried out against this Labour Code.
(Warranty Code): When ‘Sales Warranty Applies’ is ‘Checked’ then this field becomes active. From the drop-down list select the Warranty Code that applies to this Labour Code.
Notes: You can enter unlimited amount of Notes that are related to this Labour Code. These notes can specifically apply to the following areas where Labour Code is used:
|
• |
General Notes |
|
• |
Sales Notes |
|
• |
Job Notes |
|
• |
Purchase Notes |
|
• |
Assembly Notes |
Whenever you click on these fields an icon will appear in the top-right. By clicking on this Icon you can bring up the Frequently Used Text table. Select the text to be copied and either press the OK Button in that screen or double-click the selected record.
Messages: You can enter up to 200 characters of Text that will be displayed in a ‘Message Bar’ across the centre of the Order Lines screen in Sales, Job, Purchase or Assembly Order screen. This will be displayed in a Red font and is intended to attract the attention of the person entering the Order Line with information relevant to the Labour Code being added.
The content of the message line can be plain text or can include fields from the Labour Code Master record. These fields will be populated with the latest information held against the Labour Code. For example: You may wish to show the Last Cost for the Labour Code whenever you are adding it to a Sales Order. Therefore the text would be (say)
The Labour Code’s Last Cost was [LASTCOST]
This would display on the Order ‘Message’ Bar as
The Labour Code’s Last Cost was $23.5
The fields in the square brackets are taken from the LABOURMASTER table. To see the available fields go to General>Reports>Full Listing of Tables and select LABOURMASTER
Buttons
Close: This will close the Labour Code screen. If you have any unsaved data then you will be asked if you wish to save it before the screen is closed.
Add: Not applicable to the Detail panel
Save: This will save the current data without exiting the screen
Cancel: Any changes made since the screen was opened or the last time the ‘Save’ Button was pressed will be lost.
Delete: Not applicable to the Detail panel
Related: This will bring up a list of functions that are related to the Labour Code. You may open and maintain information in those screens whilst still remaining in the Labour Code screen.
Reports: This will bring up a list of Reports that are related to the Labour Code. You can immediately run the report whilst still remaining in the Labour Code screen.