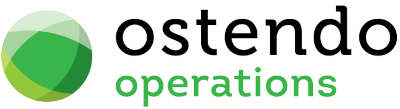|
|
|
Special Pricing
This function allows you to define special prices for Items and/or Descriptors for a specific period of time. This feature can be used for sell-offs, Sales, Promotions, etc. These Prices take precedence over any other price for the time-span of the special price.
List Tab
Display fields
The displayed fields are taken from the Special Price information entered into the ‘Detail’ tab. The selection of which fields to display is at the user’s discretion. To select the fields to display simply ‘right mouse’ in the main panel and select ‘Customize List Fields’. On the displayed panel you can:
|
• |
Click on the ‘Show field’ checkbox to display the field |
|
• |
Amend the column heading by changing the content of ‘Display Label’ |
|
• |
Define the sort sequence of the records by going to the lower panel and dragging the field from ‘Available Fields’ to ‘Sort By’. |
|
• |
Click the ‘Save’ Button when done. |
Data Display Options
Field Position - On the List screen you can move the field position by dragging the column heading left or right to the position where you want it to appear.
Filtering and Sorting - If you ‘check’ the checkbox then the displayed data is available for filtering and sorting:
|
• |
To sort the data in a selected column simply click on the column heading. Clicking against will sort in descending order. |
|
• |
Click on the black ‘down arrow’ to the right of your selected column heading and you can either select a specific entry to display all records containing that entry, or you can select (Custom ) to enter detailed selection criteria. |
Include Inactive Status - If this is checked then the displayed list will include those Special Price Lists whose status is ‘Inactive’
Searching - If you enter some text into the ‘Search’ field and click on the ‘binoculars’ Icon then all records will be interrogated and those records that contain the entered text will be displayed. To revert back to displaying all records click on the ‘Eraser’ Icon
Buttons
Close: This will close the Special Price List screen. If you have any unsaved data then you will be asked if you wish to save it before the screen is closed.
Add: This will bring up the ‘Detail’ tab for entry of a new Price List.
Save: Not applicable to the List panel
Cancel: Not applicable to the List panel
Delete: This removes the current Price List from this table
Related: This will bring up a list of functions that are related to Special Price Lists. You may open and maintain information in those screens whilst still remaining in the Special Price List screen.
Reports: This will bring up a list of Reports that are related to the Special Price Lists. You can immediately run the report whilst still remaining in the Special Price List screen.
Details Tab
Entry and Display fields
Contract Number: This is a system maintained reference that segregates differing Special Price Lists. It cannot be amended.
Status: The current status of the Special Pricing Contract. Upon creating a new Contract Number it is given a status of ‘Active’. At any time this can be amended to ‘Inactive’ by selecting this from the dropdown list. Care should be taken when having the same Item/Descriptor in multiple ‘Active’ Contracts with overlapping Dates. In this instance the Price evaluation routine will select the first occurrence.
Reference: Enter a short description that describes the reason for this Contract Number. No checks are made on this entry.
Date Effectivity
Start Date: This is the effective Start Date for using the Items and Descriptors in this Pricing Contract. It is prefilled with the system date. To amend the date either manually over-type the date or click on the drop-down calendar and select the date.
Finish Date: This is the effective Finish Date for using the Items and Descriptors in this Pricing Contract. It is prefilled with the system data plus 12 months. To amend the date either manually over-type the date or click on the drop-down calendar and select the date.
Customer Range
Pricing is for: From the drop-down list select the target market for this Price List. The options are:
|
• |
Specific Customer |
|
• |
Customer with Price Level |
|
• |
All Customers |
For the first two options the next field will change to reflect the selection
(Customer or Price Level): This field will change in line with the selection made in the previous field. I.e.
|
• |
If Specific Customer is selected then select the Customer from the drop-down list |
|
• |
If Customer with Price Level is selected then select the Price Level from the drop-down list |
|
• |
If All Customers are selected then this field is disabled |
Notes: Extended Notes for your own information can be attached to this Special Price List. Whenever you click on this field an icon will appear in the top-right. By clicking on this Icon you can bring up the Frequently Used Text table. Select the text to be copied and either press the OK Button in that screen or double-click the selected record.
Products Tab
Entry and Display fields
Pricing is for: Display only showing the entry made in the 'Detail' tab
(Description): Display only showing the entry made in the 'Detail' tab
Start Date: Display only showing the entry made in the 'Detail' tab
Finish Date: Display only showing the entry made in the 'Detail' tab
Special Pricing No: This is display only and identifies the unique Line Number within the Special Pricing Contract
Item Or Descriptor: From the dropdown list select whether the special Price is for an Item or Descriptor.
Pricing is For: From the drop-down list select the Item or Descriptor option for this Price List. The options are:
|
• |
Specific Item or Descriptor |
|
• |
Items or Descriptors with Pricing Group |
|
• |
All Items or Descriptors |
Lookup Selection: The drop-down in this field will change in line with the selection made in the previous field. I.e.
|
• |
If Specific Item is selected then select the Item from the drop-down list |
|
• |
If Specific Descriptor is selected then select the Descriptor from the drop-down list |
|
• |
If Price Group is selected then select the Price Group from the drop-down list |
|
• |
If All Items is selected then this field is disabled |
|
• |
If All Descriptors is selected then this field is disabled |
Unit: If the selection in the 'Pricing if For' field is 'Specific Item' then this field will be displayed where you should select the Unit Of Measure for the specific Item.
Price Qty: Enter the quantity at which the Special Price will be effective. (NB: Refer below relating to Job Orders)
It should be noted that the 'Price Qty' field allows for Qty Breaks and relies on the Order Qty being greater than Zero. For Jobs Orders, when adding issues via the Job Transactions or Job Issues screens, Lines that do not already exist, will be a created with an Order Qty of Zero. Therefore if the Price Qty is set to a value greater than Zero, the Special Price will NOT be triggered.
The following two fields allow you to specify the special price. For a range of Items or Descriptors it is usually expressed as a percentage discount although a fixed price can be used. For a definitive Item or Descriptor it can be either a percentage discount of a fixed price.
Discount or Fixed Price: From the drop-down list select the pricing factor. The options are:
|
• |
Discount |
|
• |
Fixed Price |
The next field changes to reflect this selection
Value: If the selection in the previous field is:
|
• |
Discount then enter a % discount here (Example 20% will reduce the Item’s or Descriptor’s base sell price by 20%) |
|
• |
Price for Fixed Price then enter the special Price here. This will take precedence over all other prices for the period of this special price list |
|
• |
Price for Price Incl Tax then enter the special Tax Inclusive Price here. This will take precedence over all other prices for the period of this special price list |
Currency: From the drop-down list select the Currency Code relating to this Special Price
Description: Display only showing the Description of the Item, Descriptor or Pricing Group selected above
Line Notes: Enter notes related to this line here.
Forecast Tab
Entry and Display fields
For each Product entered you can create an anticipated Sales Forecast. This forecast may optionally be included in the Replenishment routine
Pricing is for: Display only showing the entry made in the 'Detail' tab
(Description): Display only showing the entry made in the 'Detail' tab
Start Date: Display only showing the entry made in the 'Detail' tab
Finish Date: Display only showing the entry made in the 'Detail' tab
Item Code: Display only showing the Item selected in the 'Products' tab
Description: Display only showing the Description of the Item selected in the 'Products' tab
Date: From the dropdown Calendar enter the date of the demand Forecast
Qty: Enter the quantity required on the above date
Site: From the dropdown selected the specific Site at which this demand is to be forecast. If this is left blank then the User's Site will be assumed.
Buttons
Close: This will close the Special Pricing screen. If you have any unsaved data then you will be asked if you wish to save it before the screen is closed.
Add: This will present a blank ‘Detail’ screen ready for entry of a new Special Price List.
Save: This will save the current data without exiting the screen
Cancel: Any changes made to the current Special Price List record or the last time the ‘Save’ Button was pressed will be lost.
Delete: Not applicable to the details panel
Related: This will bring up a list of functions that are related to Special Price Lists. You may open and maintain information in those screens whilst still remaining in the Special Price List screen.
Reports: This will bring up a list of Reports that are related to the Special Price Lists. You can immediately run the report whilst still remaining in the Special Price List screen.