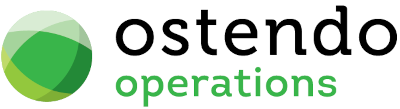|
|
|
Task Bills
This function allows you to maintain Task Bills. These Task Bills are used as pre-defined lists that can be copied when creating and maintaining Job Orders
List Tab
Display fields
Task Bill Code: Display only field showing the Task Bill Code identity
Description: Display only field showing a Description of the Task Bill as entered into the ‘Detail’ tab
Unit: Display only field showing a Unit for the Task Bill as entered into the ‘Detail’ tab
Status: Display only field showing the current status of the Task Bill.
Data Display Options
Field Position - On the List screen you can move the field position by dragging the column heading left or right to the position where you want it to appear.
Filtering and Sorting - If you ‘check’ the checkbox then the displayed data is available for filtering and sorting:
|
• |
To sort the data in a selected column simply click on the column heading. Clicking against will sort in descending order. |
|
• |
Click on the black ‘down arrow’ to the right of your selected column heading and you can either select a specific entry to display all records containing that entry, or you can select (Custom ) to enter detailed selection criteria. |
Searching - If you enter some text into the ‘Search’ field and click on the ‘binoculars’ Icon then all records will be interrogated and those records that contain the entered text will be displayed. To revert back to displaying all records click on the ‘Eraser’ Icon
Buttons
Close: This will close the Task Bill screen. If you have any unsaved data then you will be asked if you wish to save it before the screen is closed.
Add: This will send you to the Detail tab in preparation for creating a new Task Bill
Save: Not applicable to the List panel
Cancel: Not applicable to the List panel
Delete: This removes the current Task Bill from this table
Related: This will bring up a list of functions that are related to the Task Bill. You may open and maintain information in those screens whilst still remaining in the Task Bill screen.
Reports: This will bring up a list of Reports that are related to the Task Bill. You can immediately run the report whilst still remaining in the Task Bill screen.
Detail Tab
The Detail Tab allows you to define how the costs for this Task Bill are defined when the Task Bill is copied to a Job
Entry and Display fields
Task Bill Code: This is only ‘active’ during an ‘Add’ Transaction. From the drop-down list select the Descriptor. This Descriptor must have been previously defined - in the Descriptor record - as being ‘Used as a Task Bill Code’.
Unit: Display only field showing the base unit for the Descriptor
Category: Display only field showing how the Descriptor Category held against this Descriptor record
Status: Display only field showing the current status of the Descriptor. The possible display options are:
|
• |
Active |
|
• |
Inactive |
Description: Display only field showing the description of the Descriptor
Std Sell Price: Display only field showing the Standard Sell Price taken from the Descriptor record.
Price Settings: Select the radio button to define how you want the Sell Price to be evaluated. The options are:
From Descriptor Sell Price: The above sell price will be used as the basis for pricing this Task Bill
Rolled Up Prices from Bill Lines: The sum of (Standard Sell Price from each of the Bill Lines multiplied by its usage quantity) will be used as the basis for pricing this Task Bill
Rolled Up Cost from Bill Lines: The sum of (Standard Cost from each of the Bill Lines multiplied by its usage quantity) will be multiplied by the Markup % defined in the next field to arrive at a Sell Price used as the basis for pricing this Task Bill
Markup%: Used to determine the Sell Price from the sum of the line costs - See previous field.
When this Task Bill is copied to a Job then the evaluated Sell Price will become the ‘Base Price’ against which the Pricing Matrix and Discounts will be applied.
Notes: You can enter unlimited amount of Notes that relate to this Task Bill. Whenever you click on this field an icon will appear in the top-right. By clicking on this Icon you can bring up the Frequently Used Text table. Select the text to be copied and either press the OK Button in that screen or double-click the selected record.
Buttons
Close: This will close the Task Bill screen. If you have any unsaved data then you will be asked if you wish to save it before the screen is closed.
Add: This will clear this Details Tab in preparation for creating a new Task Bill
Save: This will save the current data without exiting the screen
Cancel: Any changes made since the screen was opened or the last time the ‘Save’ Button was pressed will be lost.
Delete: Not applicable to the Detail panel
Related: This will bring up a list of functions that are related to the Task Bill. You may open and maintain information in those screens whilst still remaining in the Task Bill screen.
Reports: This will bring up a list of Reports that are related to the Task Bill. You can immediately run the report whilst still remaining in the Task Bill screen.
Lines Tab
The Lines Tab allows you to add details that make up the Task Bill content. Each Line consists of the following:
Entry and Display fields
Line Number: Task Bill Lines are printed in Line Number sequence. Upon creation of a new line the program will increment the previous line by 10. You can amend this as required.
Component Type: From the drop-down list select the Component Line Type. The options are:
|
• |
Item Code |
|
• |
Descriptor Code |
|
• |
Labour Code |
|
• |
Catalogue Code |
Code: From the drop-down list select the specific component code. The list will show details relating to the Component Type option selected.
Description: Display only field showing the description of the Code taken from the Item, Descriptor, or Labour record
Unit: Prefilled with the Unit held against the Code. If the Line Type is ‘Item Code’ and the selected Item has multiple Units of Measure then you can select the specific Unit from the drop-down list
Qty: Enter the quantity of this Code that is required in the Task Bill.
Buttons
Close: This will close the Task Bill screen. If you have any unsaved data then you will be asked if you wish to save it before the screen is closed.
Add: This button will go to a new line in preparation for entering a new Component.
Save: This will save the current data without exiting the screen
Cancel: Any changes made since the screen was opened or the last time the ‘Save’ Button was pressed will be lost.
Delete: This button will delete the current highlighted line.
Related: This will bring up a list of functions that are related to the Task Bill. You may open and maintain information in those screens whilst still remaining in the Task Bill screen.
Reports: This will bring up a list of Reports that are related to the Task Bill. You can immediately run the report whilst still remaining in the Task Bill screen.