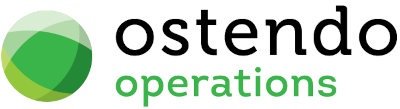|
|
|
Custom Products
Custom Products utilises the extensive flexibility of Pascal Scripting to enable you to establish a simple Question and Answer routine to generate a full product configuration with quantities and costs to support Quoting, Sales, and Job Ordering. The finished ‘Custom Product’ can be converted to an Assembly Order for manufacture.
List Tab
Display fields
The displayed fields are taken from the Custom Products information entered into the ‘Detail’ tab.
Data Display Options
Field Position - On the List screen you can move the field position by dragging the column heading left or right to the position where you want it to appear.
Filtering and Sorting - If you ‘check’ the checkbox then the displayed data is available for filtering and sorting:
|
• |
To sort the data in a selected column simply click on the column heading. Clicking against will sort in descending order. |
|
• |
Click on the black ‘down arrow’ to the right of your selected column heading and you can either select a specific entry to display all records containing that entry, or you can select (Custom ) to enter detailed selection criteria. |
Searching - If you enter some text into the ‘Search’ field and click on the ‘binoculars’ Icon then all records will be interrogated and those records that contain the entered text will be displayed. To revert back to displaying all records click on the ‘Eraser’ Icon
Buttons
Close: This will close the Custom Products screen. If you have any unsaved data then you will be asked if you wish to save it before the screen is closed.
Add: This will bring up a panel for entry of the following information that is required when creating a new Custom Product
Create Custom Product From Scratch: If this radio button is ‘checked’ then the next field must be completed
Item: From the drop-down list select the Item against which the Custom Product Script will be created. This list will only show those Items that have Sourced By of 'Custom' and Configured By of 'Rules'
Copy Custom Product Design from another Item: If this radio button is ‘checked’ then the next two fields must be completed
Select an Item with an existing Custom Design: From the drop-down list select an Item. Its Custom Product Script will then be copied to the new Product where it can be amended if required
Copy Custom Design To: From the drop-down list select the Item against which the Custom Product Script will be copied. This list will only show those Items that have Sourced By of 'Custom' and Configured By of 'Rules'
Buttons
Create: Click the ‘create’ button to take you to the ‘Details’ tab for entering further information.
Cancel: Click the ‘cancel’ button to exit this panel
Save: Not applicable to the List panel
Cancel: Not applicable to the List panel
Delete: This removes the current Custom Product Script from this table
Related: This will bring up a list of functions that are related to Custom Products. You may open and maintain information in those screens whilst still remaining in the Custom Products screen.
Reports: This will bring up a list of Reports that are related to the Custom Products. You can immediately run the report whilst still remaining in the Custom Products screen.
Detail Tab
The Detail Tab allows you to enter reference details relating to this Custom Script.
Entry and Display fields
Item Code: Display only field showing the Custom Product's Item identity
Description: Display only field showing the description of the Item
Unit: Display only field showing the base unit for the Item
Revision Notes: Enter notes related to this Custom Product.
Buttons
Close: This will close the Custom Products screen. If you have any unsaved data then you will be asked if you wish to save it before the screen is closed.
Add: This will bring up a panel for entry of the following information that is required when creating a new Custom Product
Create Custom Product From Scratch: If this radio button is ‘checked’ then the next field must be completed
Item: From the drop-down list select the Item against which the Custom Product Script will be created. This list will only show those Items that have Sourced By of 'Custom' and Configured By of 'Rules'
Copy Custom Product Design from another Item: If this radio button is ‘checked’ then the next two fields must be completed
Select an Item with an existing Custom Design: From the drop-down list select an Item. Its Custom Product Script will then be copied to the new Product where it can be amended if required
Copy Custom Design To: From the drop-down list select the Item against which the Custom Product Script will be copied. This list will only show those Items that have Sourced By of 'Custom' and Configured By of 'Rules'
Buttons
Create: Click the ‘create’ button to take you to the ‘Details’ tab for entering further information.
Cancel: Click the ‘cancel’ button to exit this panel
Save: Not applicable to the Detail panel
Cancel: Not applicable to the Detail panel
Delete: This removes the current Custom Product Script from this table
Related: This will bring up a list of functions that are related to Custom Products. You may open and maintain information in those screens whilst still remaining in the Custom Products screen.
Reports: This will bring up a list of Reports that are related to the Custom Products. You can immediately run the report whilst still remaining in the Custom Products screen.
Script Tab
The Script Tab allows you to enter reference details relating to this Custom Script.
A ‘normal’ Custom Product Script has 3 segments
|
• |
Declare Variables |
|
• |
Ask the Questions |
|
• |
Generate the Custom Product |
The more experienced programmer can intermingle the segments to produce a more streamlined solution.
In addition to the standard Pascal Scripting functions some functions have been specifically created for Ostendo’s Custom Product Configurator; these are shown below
Declare Variables
You should declare all variables being used in this script. The standard format is used. For example
Var
TimberType: String;
DeskLength: Double;
DeskDepth: Integer;
Ask the Questions
Four basic functions have been created for you to ask questions. Whenever you run the Custom Product generator these questions are presented to the screen for entry of answers to determine the finished product.
Variable := AskMandatoryQuestion(‘Question’,’TYPE’, ‘Explanation’, ‘[d]List1, List2, List3’, Current);
This type of question must be answered.
The elements that make up this function are:
Variable: The variable defined in the above ‘Var’ section
Question: Define the question (max 200chars) enclosed on ‘commas’
TYPE: This is INTEGER, TEXT, DOUBLE, DATE, BOOLEAN, or TEXT LIST
Explanation: A longer explanation that can be referenced during configuration
[d]: Optional entry to define a default display entry from the List
List: Allowable options - separated by a comma
Current: Optional Entry to prefill question with current answer if re-doing questions
Example: TimberType := AskMandatoryQuestion('Please select the type of Timber ','TEXT','Rimu provides a better finish','[d]Pine,Rimu',TimberType);
Variable := AskMandatoryQuestionWithLookup(‘Question’,‘Explanation’,LookupIndex,Current);
This type of question must be answered.
The elements that make up this function are:
Variable: The variable defined in the above ‘Var’ section
Question: Define the question (max 200chars) enclosed on ‘commas’
Explanation: A longer explanation that can be referenced during configuration
LookupIndex: The Index Reference of the Ostendo Table
Current: Optional Entry to prefill question with current answer if re-doing questions
Example: ItemNo := AskMandatoryQuestion('Please select the Item Number','User Defines what is to be used',1004,ItemNo);
Variable := AskQuestionNumericRange(‘Question’,’TYPE’,’Explanation’, MinValue , MaxValue, Increment,Current);
The elements that make up this function are:
Variable: The variable defined in the above ‘Var’ section
Question: Define the question (max 200 chars) enclosed on ‘commas’
TYPE: this is either DOUBLE or INTEGER
Explanation: A longer explanation that can be referenced during configuration
MinValue: The numeric value denoting the minimum value allowed during data entry
MaxValue: The numeric value denoting the maximum value allowed during data entry
Increment: A numeric value denoting the incremental steps within the range. If nothing is entered then any value in the range will be accepted.
Current: Optional Entry to prefill question with current answer if re-doing questions
Example 1: DeskLengthInteger := AskQuestionNumericRange('Please enter the Length (mm) of the Desk', 'INTEGER','We can only make desks between 1000mm - 3000mm in length',1000,3000,10,DeskLengthInteger);
Example 2: DeskLengthDouble := AskQuestionNumericRange('Please enter the Length (m) of the Desk', 'DOUBLE','We can only make desks between 1.000m - 3.000m in length',1,3,0.01,DeskLengthDouble);
Variable := AskQuestion(‘Question’,’TYPE’, ‘Explanation’, ‘[d]List1, List2, List3’,Current);
The elements that make up this function are:
Variable: The variable defined in the above ‘Var’ section
Question: Define the question (max 200chars) enclosed on ‘commas’
TYPE: This is INTEGER, TEXT, DOUBLE, DATE, BOOLEAN, or TEXT LIST
Explanation: A longer explanation that can be referenced during configuration
[d]: Optional entry to define a default display entry from the List
List: Allowable options - separated by a comma
Current: Optional Entry to prefill question with current answer if re-doing questions
Example: TimberType := AskQuestion('Please select the type of Timber ','TEXT','Rimu provides a better finish','[d]Pine,Rimu',TimberType);
Generate the Custom Product
Within this step you can:
|
• |
Access the Ostendo Database to get information |
|
• |
Define If / Then / Else conditions |
|
• |
Construct the finished Product |
1. The following functions are available to get information from the database
Variable := GetCost(‘CodeType’,’Code’);
This will access the Ostendo Database and get the Standard Cost of the selected Item, Descriptor, or Labour. The elements that make up this function are:
Variable: The variable defined in the above ‘Var’ section
Code Type: Descriptor, Item or Labour
Code: The actual Code of the Descriptor, Item or Labour
Example: PartCost1 := GetCost('Item','10234A24');
Variable := GetStdSellPrice(‘CodeType’,’Code’);
This will access the Ostendo Database and get the Standard Sell Price of the selected Item, Descriptor, or Labour. The elements that make up this function are:
Variable: The variable defined in the above ‘Var’ section
Code Type: Descriptor, Item or Labour
Code: The actual Code of the Descriptor, Item or Labour
Example: PartSell1 := GetStdSellPrice('Item','10234A24');
Variable := GetCustomerSellPrice(‘CodeType’,’Code’);
This will access the Ostendo Database and get the Sell Price of the selected Item, Descriptor, or Labour linked to the Customer defined in the Order. The elements that make up this function are:
Variable: The variable defined in the above ‘Var’ section
Code Type: Descriptor, Item or Labour
Code: The actual Code of the Descriptor, Item or Labour
Example: CustSell1 := GetCustomerSellPrice('Item','10234A24');
Variable := GetStdBuyPrice(‘CodeType’,’Code’);
This will access the Ostendo Database and get the Standard Buy Price of the selected Item, Descriptor, or Labour. The elements that make up this function are:
Variable: The variable defined in the above ‘Var’ section
Code Type: Descriptor, Item or Labour
Code: The actual Code of the Descriptor, Item or Labour
Example: PartBuy1 := GetStdBuyPrice('Item','10234A24');
Variable := GetStringFromTable(‘TableName’,’FieldName’,’KeyField’,’KeyValue’);
This will access the Ostendo Database and get the contents of a field in a nominated record. The elements that make up this function are:
Variable: The variable defined in the above ‘Var’ section
TableName: The name of the Ostendo Table containing the string
FieldName: The Field Name within the Table containing the string
KeyField: The Field against which you are identifying the specific record
KeyValue: The Specific record identity within the Key Field
Example: PartString1 := GetStringFromTable('ITEMMASTER','ITEMBARCODE’,’ITEMCODE’,’10234A24');
Variable := GetBooleanFromTable(‘TableName’,’FieldName’,’KeyField’,’KeyValue’);
This will access the Ostendo Database and get the Boolean Value of a field in a nominated record. The elements that make up this function are:
Variable: The variable defined in the above ‘Var’ section
TableName: The name of the Ostendo Table
FieldName: The Field Name within the Table containing the Boolean Value
KeyField: The Field against which you are identifying the specific record
KeyValue: The Specific record identity within the Key Field
Example: PartYesNo1 := GetBooleanFromTable ('ITEMMASTER','WARRANTYAPPLIES’,’ITEMCODE’,’10234A24');
Variable := GetIntegerFromTable(‘TableName’,’FieldName’,’KeyField’,’KeyValue’);
This will access the Ostendo Database and get the Integer Value of a field in a nominated record. The elements that make up this function are:
Variable: The variable defined in the above ‘Var’ section
TableName: The name of the Ostendo Table
FieldName: The Field Name within the Table containing the number
KeyField: The Field against which you are identifying the specific record
KeyValue: The Specific record identity within the Key Field
Example: PartYesNo1 := GetIntegerFromTable ('ITEMMASTER','REORDERLEVEL’,’ITEMCODE’,’10234A24');
Variable := GetDoubleFromTable(‘TableName’,’FieldName’,’KeyField’,’KeyValue’);
This will access the Ostendo Database and get the numeric value including decimals of a field in a nominated record. The elements that make up this function are:
Variable: The variable defined in the above ‘Var’ section
TableName: The name of the Ostendo Table
FieldName: The Field Name within the Table containing the number
KeyField: The Field against which you are identifying the specific record
KeyValue: The Specific record identity within the Key Field
Example: PartYesNo1 := GetIntegerFromTable ('ITEMMASTER','AVERAGECOST’,’ITEMCODE’,’10234A24');
Variable := GetDateFromTable(‘TableName’,’FieldName’,’KeyField’,’KeyValue’);
This will access the Ostendo Database and get the date currently held in a field in a nominated record. The elements that make up this function are:
Variable: The variable defined in the above ‘Var’ section
TableName: The name of the Ostendo Table
FieldName: The Field Name within the Table containing the date
KeyField: The Field against which you are identifying the specific record
KeyValue: The Specific record identity within the Key Field
Example: PartYesNo1 := GetIntegerFromTable ('ITEMMASTER','LASTCOSTDATE’,’ITEMCODE’,’10234A24');
2. The following are predefined constants that are available to you
CUSTOMPRODUCTCUSTOMER = Order Customer Name
CUSTOMPRODUCTCODE = The ‘Custom’ Product Code
CUSTOMSALESORDERNUMBER = The Order Number containing this Custom Product
CUSTOMSALESLINEID = The Line No within the Order that contains this Custom Product
3. The following are predefined constants that can be configured
CUSTOMPRODUCTDESCRIPTION := ‘Description’;
Where ‘Description' is your assemble description of the Custom Product
Example: CustomProductDescription := TimberType + ' Office Desk ' + IntToStr(DeskLength) + 'mm x ' + IntToStr(DeskDepth) + 'mm with ' + Drawers;
LINEQTY := Qty;
Where Qty is the evaluated quantity for this Order Line
Example: LineQty := 24;
LINEUNITPRICE := Qty;
Where Qty is the evaluated Unit Sell Price for this Order Line
Example: LineUnitPrice := 36.67;
4. The following functions enable you to assemble the Bill of Material Steps, Lines, and Resources
InsertBOMHeader(‘Description’);
This is required to define that a BOM is being created. The elements that make up this function are:
Description: A description of the created BOM (max 50 chars). Blank if not specified
Example: InsertBOMHeader;
InsertBOMProperty(‘PropertyName’,’PropertyValue’);
If you wish to add Properties to the BOM then use this function. The elements that make up this function are:
PropertyName: The name of the Property (max 20 chars)
PropertyValue: The value being applied to the Property Name (max 50 chars)
Example: InsertBOMProperty('Length',inttostr(DeskLength));
Note: The instruction inttostr(DeskLength) converted a numeric variable to a string format
SetBOMSetupDuration(SetupDuration,’SetupDurationScale’);
This defines the total duration to ‘set up’ in preparation for making the Custom Product. The elements that make up this function are:
SetupDuration: Any Number including decimals
SetupDurationScale: Either ‘Hours’ or ‘Minutes’. If nothing entered then Minutes is assumed
Example: SetBOMSetupDuration(15,'Minutes');
SetBOMRunDuration(RunDuration,’RunDurationScale’);
This defines the total duration to make the Custom Product. The elements that make up this function are:
RunDuration: Any Number including decimals
RunDurationScale: Either ‘Hours’ or ‘Minutes’. If nothing entered then Minutes is assumed
Example: SetBOMRunDuration(45,'Minutes');
SetBOMInstructions(‘BOMInstructions’);
This defines the detailed instructions to make the Custom Product. The elements that make up this function are:
BOMInstructions: Unlimited amount of text to describe the actions required to make the product
Example: SetBOMInstructions('Cut the 2000mm Rimu Panel down to ' + inttostr(DeskLength) + 'mm ');
SetBOMLeadTime(LeadTime);
This defines the anticipated Leadtime to product the Custom Product. The elements that make up this function are:
LeadTime: The number of Days (integer only) required to produce the product
Example: SetBOMLeadTime(2);
InsertBOMStep(‘StepName’,StepSequence,’StepDescription’,’StepInstructions’);
This will create a Bill of Material Step. The elements that make up this function are:
StepName: The name that you are applying to the Step (max 20 chars)
StepSequence: A number defining the sequence in which the Step will be carried out
StepDescription: A brief description of the Step (max 50 chars)
StepInstructions: Unlimited Text defining what happens in this Step
Example: InsertBOMStep('Cut',10,'Cut and Trim all Timber','Check the measurements');
InsertBOMResource(‘StepName’,’ResourceType’,’ResourceName’);
This will add a Resource to a process Step. The elements that make up this function are:
StepName: The Step Name - The step should be created as defined above
ResourceType: Must be either ‘ASSET’ or ‘EMPLOYEE’
ResourceName: The name of the Asset or Employee (max 30 chars)
Example: InsertBOMResource('Cut','Employee','John');
InsertBOMLine(‘StepName’,’CodeType’,’LineCode’,LineQty,LineNumber,ScrapPercent,’RunOrSetup’,’PosReference’,’LineInstructions’);
This will add a Line to a step in the Bill of Material. The elements that make up this function are:
StepName: The Step Name - The step should be created as defined above
CodeType: Must be Descriptor, Item or Labour
LineCode: The name of the Descriptor, Item or Labour (max 50 chars)
LineQty: The quantity required against this line
LineNumber: Any Integer to define a Line number
ScrapPercent: Any Number (incl decimals). Zero if it does not apply
RunOrSetup: Enter either Run or Setup
PosReference: Enter a position reference if applicable
LineInstructions: Unlimited amount of text to add Instructions
Example: InsertBOMLine('Cut','Item','RIMUPANEL1600X600',1,10,0,'Run','','');
You should note that if the line being inserted is a Bill of Material Parent flagged as a Phantom then all the Components of the Item will be copied and not the Item itself
InsertOrderLine(‘CodeType’,’LineCode’,LineQty,UnitPrice);
This function allows you to add new lines to the originating Sales or Job Order. This emulates an ‘Add-On Sale’ type function such as you also supply a ‘Chair’ when you configure a Desk. The elements that make up this function are:
CodeType: Must be Descriptor, Item or Labour
LineCode: The name of the Descriptor, Item or Labour (max 50 chars)
LineQty: The quantity required against this line (incl Decimals)
UnitPrice: The Unit Sell Price for this Line (incl Decimals)
Example: InsertSOLine('Item','OFFICECHAIR',1,135);
5. Other functions
Variable := RoundToDecimalPrecision(Variable1,DecimalPlaces);
This function allows you to round any evaluated Variable to a defined number of decimal places. The elements that make up this function are:
Variable: The variable in the above ‘Var’ section to which the result will be posted
Variable1: The variable in the above ‘Var’ section to which this is being applied
DecimalPlaces: Number of decimal places required (defaults to 2 if not specified)
6. Functions and Procedures
If you press the F2 key then a full list of classes and functions will be presented
Buttons
Close: This will close the Custom Products screen. If you have any unsaved data then you will be asked if you wish to save it before the screen is closed.
Add: This will bring up a panel for entry of the following information that is required when creating a new Custom Product
Create Custom Product From Scratch: If this radio button is ‘checked’ then the next field must be completed
Item: From the drop-down list select the Item against which the Custom Product Script will be created. This list will only show those Items that have Sourced By of 'Custom' and Configured By of 'Rules'
Copy Custom Product Design from another Item: If this radio button is ‘checked’ then the next two fields must be completed
Select an Item with an existing Custom Design: From the drop-down list select an Item. Its Custom Product Script will then be copied to the new Product where it can be amended if required
Copy Custom Design To: From the drop-down list select the Item against which the Custom Product Script will be copied. This list will only show those Items that have Sourced By of 'Custom' and Configured By of 'Rules'
Buttons
Create: Click the ‘create’ button to take you to the ‘Details’ tab for entering further information.
Cancel: Click the ‘cancel’ button to exit this panel
Save: This will save the current data without exiting the screen
Cancel: Any changes made since the screen was opened or the last time the ‘Save’ Button was pressed will be lost.
Delete: Not applicable to the 'Script' tab
Related: This will bring up a list of functions that are related to Custom Products. You may open and maintain information in those screens whilst still remaining in the Custom Products screen.
Reports: This will bring up a list of Reports that are related to the Custom Products. You can immediately run the report whilst still remaining in the Custom Products screen.
Test Script: This will run through the script and display the results in the 'Function Results' tab.
Load From File: This will allow you to point to a .txt file and import the content of that file into this screen.
Function Result Tab
This tab displays the results after clicking on the 'Test Script' button in the 'Script' screen