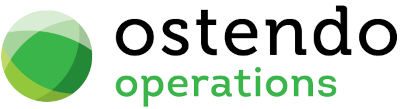|
|
|
Customer Mobility
This screen allows you to define customer mobility properties where the customer can use the Freeway Mobility app to access your Ostendo system in a business-to-business relationship.
A short tutorial on this concept can be found here: http://ostendo.info/downloads/ostendo/Freeway_For_B2B_Customers_Explained.pdf
List Tab
Display fields
The displayed fields are taken from the Customer Master record. The selection of which fields to display is at the user’s discretion. To select the fields to display simply ‘right mouse’ in the main panel and select ‘Customize List Fields’. On the displayed panel you can:
|
• |
Click on the ‘Show field’ checkbox to display the field |
|
• |
Amend the column heading by changing the content of ‘Display Label’ |
|
• |
Define the sort sequence of the records by going to the lower panel and dragging the field from ‘Available Fields’ to ‘Sort By’. |
|
• |
Click the ‘Save’ Button when done. |
Data Display Options
Field Position - On the List screen you can move the field position by dragging the column heading left or right to the position where you want it to appear.
Filtering and Sorting - If you ‘check’ the checkbox then the displayed data is available for filtering and sorting:
|
• |
To sort the data in a selected column simply click on the column heading. Clicking against will sort in descending order. |
|
• |
Click on the black ‘down arrow’ to the right of your selected column heading and you can either select a specific entry to display all records containing that entry, or you can select (Custom ) to enter detailed selection criteria. |
Searching - If you enter some text into the ‘Search’ field and click on the ‘binoculars’ Icon then all records will be interrogated and those records that contain the entered text will be displayed. To revert back to displaying all records click on the ‘Eraser’ Icon
Buttons
Close: This will close the screen. If you have any unsaved data then you will be asked if you wish to save it before the screen is closed.
Detail Tab
Entry and Display fields
The Customer to which these Customer Mobility settings relates is shown at the top of this panel.
Membership / Mobility ID: Enter the Membership No. or Mobility ID for this customer if none exists. This is a unique value.
Activate Customer Mobility: Tick this box to allow this customer to use Freeway App to access your Ostendo system. Unticking this box will stop the customer from accessing your Ostendo database.
Mobility Settings Employee: Select the employee from the Employee Mobility Settings table to be used by this customer for the Freeway App.
You can set up several Employees (e.g. TRADE, RETAIL,etc...) in the Employee Mobility Settings which are earmarked for Customer use. Multiple customers can use the same "Employee name" which means they can all do similar stuff with their Freeway connection to your Ostendo database.
Of course you can also create a specific Employee in Employee Mobility Settings for a specific customer.
Mobility Registration Email Address: This should normally be the email address of the person in the customer's organisation who has the responsibility for this business-to-business relationship.
Mobility Password: This is a display only field showing the unique password generated by pressing the Send Password & Fast Code button.
Send Password & Fast Code button: Three options:
- Password & Fast Code : A Password and a Fast Code are generated. An email will be automatically created and ready to be sent out.
- Password : Only a Password is generated. This will replace the previous password.
- Fast Code : Only a Fast Code is generated. Password is not changed.
When generating the Fast Code, you will first be presented with the list of Mobility B2B API Security records available (if you have multiple). Select one to generate the Fast Code.
The Fast Code and password is given to the Customer when he first set up his Freeway App to link to your Ostendo database. Once he has established the link, he can then change the password (using Freeway) if he wishes to do so.
Buttons
Close: This will close the screen. If you have any unsaved data then you will be asked if you wish to save it before the screen is closed.
Add: This will bring up a blank ‘Detail’ screen for entry of a record.
Save: This will save the current data without exiting the screen
Cancel: Any changes made to the current record or the last time the ‘Save’ Button was pressed will be lost.
Delete: Not applicable to the Detail panel