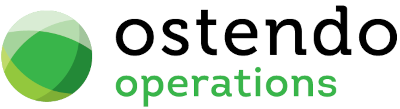|
|
|
Job Tasks
This screen allows you to create and maintain Tasks held against Jobs.
List Tab
Display fields
The displayed fields are taken from the Job set up via the Jobs screen. The selection of which fields to display is at the user’s discretion. To select the fields to display simply ‘right mouse’ in the main panel and select ‘Customize List Fields’. On the displayed panel you can:
|
• |
Click on the ‘Show field’ checkbox to display the field |
|
• |
Amend the column heading by changing the content of ‘Display Label’ |
|
• |
Define the sort sequence of the records by going to the lower panel and dragging the field from ‘Available Fields’ to ‘Sort By’. |
|
• |
Click the ‘Save’ Button when done. |
Data Display Options
Field Position - On the List screen you can move the field position by dragging the column heading left or right to the position where you want it to appear.
Filtering and Sorting - If you ‘check’ the checkbox then the displayed data is available for filtering and sorting:
|
• |
To sort the data in a selected column simply click on the column heading. Clicking against will sort in descending order. |
|
• |
Click on the black ‘down arrow’ to the right of your selected column heading and you can either select a specific entry to display all records containing that entry, or you can select (Custom ) to enter detailed selection criteria. |
Include Closed Status - If this is checked then the displayed list will include those Job Tasks whose status is ‘Closed’
Searching - If you enter some text into the ‘Search’ field and click on the ‘binoculars’ Icon then all records will be interrogated and those records that contain the entered text will be displayed. To revert back to displaying all records click on the ‘Eraser’ Icon
Buttons
Close: This will close the Job Tasks screen. If you have any unsaved data then you will be asked if you wish to save it before the screen is closed.
Add: This will go to the ‘Detail’ tab and present a blank screen for entry of a new Job Task
Save: Not applicable to the List panel
Cancel: Not applicable to the List panel
Delete: Not applicable to the List panel
Related: This will bring up a list of functions that are related to the Job Task. You may open and maintain information in those screens whilst still remaining in the Job Task screen.
Reports: This will bring up a list of Reports that are related to the Job Task. You can immediately run the report whilst still remaining in the Job Task screen.
Detail Tab
This screen allows you to add and maintain Task related activities for a selected Job.
The upper panel shows information taken from the selected Job.
The centre panel shows the current Tasks within this Job.
The lower area has 4 sub tabs for maintenance of the individual Tasks as follows:
Entry and Display fields
Job Task - Detail - Upper Panel
Order No: Display only field showing the Job Order Number against which Tasks are being maintained
Description: Display only field showing the description of the Job Order
Status: Display only field showing the current Status of the Job Order.
Ordered Date: Display only field showing the date when the Job was ordered.
Required Date: Display only field showing the date when the Job is required.
Required Time of Day: Display only field showing the time of day when the Job is required.
Estimated Duration: The quantity and time unit showing the estimated duration that this Job Order will take.
Planned Job Start Date / Time: Display only field showing the current planned start date and time for the Job Order. This was program calculated when the Job Booking status was amended to ‘Booked In’ and could be subsequently amended manually.
Planned Job End Date / Time: Display only field showing the current planned end date and time for the Job Order. This was program calculated when the Job Booking status was amended to ‘Booked In’ and could be subsequently amended manually.
Job Booking Status: Display only field showing the current Booking Status of the Job. The displayed options are ‘Not Booked In’ and ‘Booked In’.
Job Task - Detail - Centre Panel
Display only list showing the current Tasks within the Job Order. The displayed fields are:
Sequence: The Sequence is which the Tasks will be carried out. Concurrent Tasks will have the same Sequence Number.
Task Name: The Task name as maintained in the Lower Panel.
Description: Short description of the Task.
Task Detail Sub-Tab
This tab enables you to add new Tasks to an existing Job.
Entry and Display fields
Sequence: During an ‘Add’ Transaction the program automatically generates a Sequence that is the current highest Sequence plus 10. This can be amended if required. Sequence Numbers define the scheduling sequence for each. To have concurrent Tasks you can use the same Sequence Number.
Task Name: From the drop-down list select the Task that will be included in this Job Order. Tasks are maintained via Jobs>Settings>Task Names
Description: This is copied from the Task selected in the previous field. However, it can be amended here and made specific to this Job Order.
How Are Invoice Lines Created: From the drop-down list select how the lines are created. The options are:
A Single Task Bill is linked to this Task: If this is selected then a single Task Bill is selected in the next field.
Multiple Job Lines can be linked to this Task: If this is selected then Lines can be linked to this Task within the Job
Task Bill Code: Entry is only allowed if the ‘Single Task Bill is linked to this Task’ option is selected. From the drop-down list select the Task Bill. Task Bills are maintained under Jobs>Task Bills
Qty: Entry is only allowed if the ‘Single Task Bill is linked to this Task’ option is selected. Enter the quantity of this Task Bill that is required tin this Job.
Unit: Display only field showing the Unit of the Task Bill.
Unit Price: Entry is only allowed if the ‘Single Task Bill is linked to this Task’ option is selected. This is prefilled with the evaluated Sell Price for the Task Bill and the Pricing Matrix relating to the Customer / Descriptor. This price may be amended here and made specific to this Job. If a Price change is made then the ‘Price Override’ checkbox will be flagged accordingly.
Description: Entry is only allowed if the ‘Single Task Bill is linked to this Task’ option is selected. This is prefilled with the Description of the selected Task Bill but it can be amended here and made specific to this Job.
Tax Code: Entry is only allowed if the ‘Single Task Bill is linked to this Task’ option is selected. This is prefilled with the Tax Code derived from the Customer Tax Group / Descriptor Tax Group relationship. It can be amended here by selecting a Tax Code from the drop-down list. Tax Codes are maintained by selecting File>Financial Configuration>Tax Codes.
Analysis Group: Entry is only allowed if the ‘Single Task Bill is linked to this Task’ option is selected. The Analysis Group enables you to report and analyse Descriptors by their Group. To select a Group click on the drop-down list. Analysis Groups are user-maintained by clicking on the icon to the right of the field or by selecting General>Settings >Analysis Groups
Price Override: Price Override selected to indicate that the above price has been manually overwritten. If you ‘uncheck’ this flag then the above price will revert to the program calculated value.
Task Status: This is initially set to ‘Planned’ but can be amended to any Task status by selecting it from the drop-down list. The options are:
|
• |
Planned |
|
• |
In-Progress |
|
• |
On-Hold |
|
• |
Closed |
Customer Asset: From the drop-down list select the Customer Asset that you wish to relate to this Task Activity.
Estimated Duration: The quantity and time unit showing the estimated duration that this Job Order will take.
No Scheduling: ‘Check’ this checkbox if you do not want this Task to be scheduled nor displayed in the Job Calendar
Planned Job Start Date / Time: Display only field showing the current planned start date and time for the Job Order. This was program calculated when the Job Booking status was amended to ‘Booked In’ and could be subsequently amended manually.
Planned Job End Date / Time: Display only field showing the current planned end date and time for the Job Order. This was program calculated when the Job Booking status was amended to ‘Booked In’ and could be subsequently amended manually.
Department: This is prefilled with the Department held against the Task selected above. You can amend this department by selecting one from the drop-down list. Departments are maintained via General>Settings>Departments.
Step Overlap - From the drop-down list select the Scheduling Overlap that will apply to subsequent Steps in the process. The options are
|
• |
End of Step: The next step will commence at the end of this Step taking into account the Overlap and Buffer Minutes |
|
• |
Beginning of Step: The next step will commence in parallel to this Step taking into account the Overlap and Buffer Minutes |
Overlap Minutes - Enter the minutes that the subsequent Step can overlap this step
Buffer Minutes - Enter the minutes that the subsequent Step must wait before it can begin
Task Instructions Sub-Tab
The Task Instructions Sub Tab allows you to add extensive notes against this Task. You can enter unlimited amount of instructions that relate to this Task within the Job. These Instructions will be available for printing on Job documents. Whenever you click on this field an icon will appear in the top-right. By clicking on this Icon you can bring up the Frequently Used Text table. Select the text to be copied and either press the OK Button in that screen or double-click the selected record.
Task Resources Sub-Tab
The Task Resources Sub Tab allows you to identify any Resources that are required to perform this Task. These Resources will appear on the Job Planning Board for Resource Scheduling purposes
Entry and Display fields
Resource Type: From the drop-down list select the Resource Type. The options are Asset or Employee.
Resource Name: From the drop-down list select the Resource Name. The options available are related to the Resource Type selected above
Task Progress Sub-Tab
Shows ongoing information about the Task. The displayed fields are:
Total Costs: This area lets you view current and projected costs based on completions to date
Planned Cost: The sum of Planned Costs from this Task
Actual Cost: The sum of Actual Costs to date from this Task
% Of Planned: Percentage of current Actual Cost to Planned Cost
Remaining Planned: Remaining Cost taking into account the estimated percentage completion of the Task (see ‘Estimated %’ below)
Cost Completions: This area lets you view current and projected costs based on completions to date
Estimated %: This is the program evaluated percentage completion taking into account Job Line over-issues, completions, etc
(Prediction): Display only field showing the current trend of this Task. The display options are:
|
• |
On Track (within percentage set up in Jobs>Settings>Job Rules) |
|
• |
Higher Unit Costs |
|
• |
Lower Unit Costs |
|
• |
Higher Usage |
|
• |
Lower Usage |
|
• |
Hi-Low Costs |
|
• |
Hi-Low Usage |
|
• |
Hi-Low Costs & Higher Usage |
|
• |
Hi-Low Costs & Lower Usage |
|
• |
Hi-Low Costs & Hi-Low Usage |
|
• |
Higher Costs & Higher Usage |
|
• |
Higher Costs & Lower Usage |
|
• |
Higher Costs & Hi-Low Usage |
|
• |
Lower Costs & Higher Usage |
|
• |
Lower Costs & Lower Usage |
|
• |
Lower Costs & Hi-Low Usage |
Override % calculated completion: If this is ‘checked’ then you can enter an override percentage that will take priority when calculating the projected Cost and percentage of Planned value
Estimated %: This becomes ‘active’ if the Override % calculated completion’ checked is ‘checked’. You can enter a percentage complete value that will take priority when calculating the projected Cost and percentage of Planned value
Calc-Est Diff: The difference between the Calculated and Estimated percentages
Projected Cost: Based on continuing at current Cost Rate
% of Planned : Estimated final Cost percentage based on Planned Cost
Total Hours: This area lets you view current and projected hours based on completions to date
Planned Hours: The sum of Planned Hours from this Task
Actual Hours: The sum of Actual Hours to date from this Task
% Of Planned: Percentage of current Actual Hours to Planned Hours
Remaining Planned: Remaining Hours taking into account the estimated percentage completion of the project (see ‘Estimated %’ below)
Hours Completion: This area lets you view current and projected Hours based on completions to date
Estimated %: This is the program evaluated percentage completion taking into account over-bookings, completions, etc
(Prediction): Display only field showing the current time trend of this Task. The display options are:
|
• |
On Track (within percentage set up in Jobs>Settings>Job Rules) |
|
• |
Higher Usage |
|
• |
Lower Usage |
|
• |
Hi-Low Usage |
Override % calculated completion: If this is ‘checked’ then you can enter an override percentage that will take priority when calculating the projected Cost and percentage of Planned value
Estimated %: This becomes ‘active’ if the Override % calculated completion’ checked is ‘checked’. You can enter a percentage complete value that will take priority when calculating the projected Hours and percentage of Planned value
Calc-Est Diff: The difference between the Calculated and Estimated percentages
Projected Hours: Based on continuing at current rate
% of Planned : Estimated final Hours percentage based on Planned Hours
Buttons
Close: This will close the Job Tasks screen. If you have any unsaved data then you will be asked if you wish to save it before the screen is closed.
Add: If you are in the Task Detail Sub-Tab then a blank Task Detail screen will be presented for entry of a new Task. If you are in the Task Resource Sub-Tab then the cursor will go to a new line for entry of a new Resource.
Save: This will save the current data without exiting the screen
Cancel: Any changes made since the screen was opened or the last time the ‘Save’ Button was pressed will be lost.
Delete: If you are in the Task Detail Sub-Tab then this will delete the current highlighted Task from the upper panel. If you are in the Task Resource Sub-Tab then the current highlighted Resource record will be deleted.
Related: This will bring up a list of functions that are related to the Job Task. You may open and maintain information in those screens whilst still remaining in the Job Task screen.
Reports: This will bring up a list of Reports that are related to the Job Task. You can immediately run the report whilst still remaining in the Job Task screen.