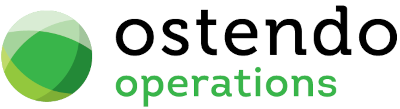|
|
|
Containers
This screen allows you to create and maintain Containers in Ostendo.
Detailed information can be found in the Container Tracking Module White Paper here: Ostendo Container Tracking Module
List Tab
Display fields
The displayed fields are taken from the Inventory-Containers information entered into the ‘Detail’ tab. The selection of which fields to display is at the user’s discretion. To select the fields to display simply ‘right mouse’ in the main panel and select ‘Customise Fields’. On the displayed panel you can:
|
• |
Click on the ‘Show field’ checkbox to display the field |
|
• |
Amend the column heading by changing the content of ‘Display Label’ |
|
• |
Define the sort sequence of the records by going to the lower panel and dragging the field from ‘Available Fields’ to ‘Sort By’. |
|
• |
Click the ‘Save’ Button when done. |
Data Display Options
Field Position - On the List screen you can move the field position by dragging the column heading left or right to the position where you want it to appear.
Filtering and Sorting - If you ‘check’ the checkbox then the displayed data is available for filtering and sorting:
|
• |
To sort the data in a selected column simply click on the column heading. Clicking against will sort in descending order. |
|
• |
Click on the black ‘down arrow’ to the right of your selected column heading and you can either select a specific entry to display all records containing that entry, or you can select (Custom ) to enter detailed selection criteria. |
Include Inactive Status - If this is checked then the displayed list will include those Containers whose status is ‘Inactive’
Searching - If you enter some text into the ‘Search’ field and click on the ‘binoculars’ Icon then all records will be interrogated and those records that contain the entered text will be displayed. To revert back to displaying all records click on the ‘Eraser’ Icon
Buttons
Close: This will close the Inventory Containers screen. If you have any unsaved data then you will be asked if you wish to save it before the screen is closed.
Add: This will pop up the "New Container" window.
Select the Container Type, Enter any Reference details, and the Container Qty. then hit "OK" button.
Each Container record contains details for ONE container only. So if you enter a Qty of 5, then five records will be created each with a unique Container ID.
Save: Not applicable to the List panel
Cancel: Not applicable to the List panel
Delete: This removes the highlighted Inventory Container from this table
Related: This will bring up a list of functions that are related to the Inventory Containers. You may open and maintain information in those screens whilst still remaining in the Inventory Containers screen.
Reports: This will bring up a list of Reports that are related to the Inventory Containers. You can immediately run the report whilst still remaining in this screen.
Labels: This will enable you to print labels for containers.
Global Unique ID (GUID). As the Container ID will only be unique to that Ostendo database, we will also be generating a Global Unique ID (GUID). This is a 40 character ID prefixed with "#TC#" and is unique to ALL Ostendo databases.
The Container Label will show both the 2D Barcode of the GUID along with a 1D Barcode for the Container ID. Either of these barcodes may be scanned internally by Freeway in order to link stock to the container. Eg: from Picking / Receipting or Transferring etc.
NB: Even though, internally we are not showing the GUID against our inventory records, Freeway can accept either the GUID 2D Barcode or our internal Container ID barcode. (both are automatically cross-referenced back in Ostendo in order to interpret each other)
Detail Tab
Entry and Display fields
Container ID: This is a combination of the Container Type Prefix followed by a system generated number.
Reference: This is entered during New Container creation. Can be modified at any time.
Status: Display field showing the current status of the container (e.g. Empty, InUse, Shipped, OnHold, Scrapped)
Scrap Container: Tick this box if this container is to be scrapped. Only Empty containers can be scrapped.
Print Status: Either "Printed" or "NotPrinted". Updated when labels are printed.
Container Type: Display only field showing the Container Type.
Last Clean Time: Display only field showing the Last Cleaned date and time. Automatically updated from the last Cleaning Log entry in the Cleaning Log Tab. This is used when the Cross Contamination Rules are evaluated.
Certification Applies: Tick this box if this is a certified Container.
Certification Expiry: Enter the Certification Expiry date here. Goods can only be linked to this container up to this date.
Certification Reference: enter the Certification Reference details here.(maximum 100 characters)
Container Style: Display only field showing "Container Contents" or "Assembly Order"
SSCC Code: This is only displayed if the Container Type is set to Manual SSCC. You can type or paste in the SSCC code for this container here.
Dimensions Section -----------------------------------------------------------------
These indicate the default capacities of the container and are based upon the default value of the Container Type. These can be overridden if required.
Zero means Not Applicable.
The dimensional units come from the System Settings.
Tare Weight: Default Unladen Container weight.
Max Weight: The maximum weight that can be placed in this container.
Max Volume: The maximum volume that can be placed in this container.
Max Length: The maximum length of any one item.
Max Height: The maximum height of any one item.
Contents Weight: Display only value. This is the calculated aggregate weight of all items weights in the container contents.
Contents Volume: Display only value. This is the calculated aggregate volume of all items volumes in the container contents.
Actual Weight: This would be the total weight of all items plus the tare weight of the Container.
If the Container Max Weight is not equal to Zero, this value (less the Container Tare Weight) is compared and validated to ensure it is greater than or equal to the Max Weight.
Actual Volume: This would be the total volume of all items in the container. Can be amended.
If the Container Max Volume is not equal to Zero, this value is compared and validated to ensure it is greater than or equal to the Max Volume.
Upload Status ------------------------------------------------------------------------------
Upload Status: Display only field.
(Upcoming Feature) This will be used when we upload Container Contents to Ostendo.Work enabling a Freeway Standalone solution to read the Container Contents.
Latest Upload Time: Display only field.
(Upcoming Feature) This will be used when we upload Container Contents to Ostendo.Work enabling a Freeway Standalone solution to read the Container Contents.
Notes: Relevant notes can be entered here.
Container Contents Tab
This screen displays all contents of a container along with associated reference information showing the source of the item (eg: Delivery / Assembly or Job Order) from inventory or the container ID if one container has been loaded into another.
The information shown here is populated principally from the Freeway Picking or Freeway Receipting process to a container.
There might be low volume situations where you may want to enter this information directly into Ostendo (rather than Freeway). This is manually allowed on this screen.
Entry and Display fields
Container ID: Display-only field showing the Container ID that these contents belong to.
Line Type: Item Code / Descriptor / Kitset / Catalogue Code / Container ID
Code/ID: Select or Enter the appropriate code. This can either be an Item Code or a Container ID. This means a Container can be holding other containers as well.
Description: Description of the content item.
Unit: Unit of Measure
Qty: The Picked or Receipted quantity
Date: The Pick or Receipt Date
Serial No.: The Serial No. of the item
Expiry Date: The expiry date of the item
Batch No.: The batch no. of the item
Revision: The revision no. of the item
Colour / Grade: (either Colour or Grade is shown depending on which attribute is used for Container in Item Rules) The Colour (or Grade) of the item.
Size: The size of the item.
Transaction Style: Display-only field (Issue / Receipt)
Source: Source of the transaction - Delivery / Assembly Order / Job Order / Transfer / Mixed
"Mixed" means the content item came from multiple sources
Source Reference: Reference No of source document or "Mixed" if multiple sources
Cleaning Log Tab
This screen allows you to manually record cleaning dates / times of this container.
The latest record will update the Last Clean Date field on the Container Header.
Entry and Display fields
Container ID: Display-only field showing the Container ID that these Cleaning records belong to.
Reference: Enter reference details for this log entry
Date/Time: Enter the actual Clean Date and Time
Notes: Enter any relevant notes here.
Allowable Products Tab
This screen allows you to define specific items that can be linked to a container. In effect you could restrict a container to just one item or a selection of items. (If no records defined here, any item may be linked to this container)
Entry and Display fields
Container ID: Display-only field showing the Container ID.
Item Code: Enter the item code here
Description: Enter the description of the item
Hold Log Tab
This screen allows you to manually add ‘On Hold’ or ‘Off Hold’ records to this container.
You may only either Add new records to this screen or Update Reason or Notes field against an existing log record.
If a log record is added to a container with a Container Status not equal to OnHold, the log record will be recorded as ‘On Hold’ and the Container Status will be updated to ‘OnHold’
If a log record is added to a Container that already has a Container Status of OnHold, the log record will be recorded as ‘Off Hold’ and the Container Status will be updated to Empty or InUse, depending upon whether it has contents or not.
A container will only be returned to a Shipped Status if it was originally Shipped immediately prior to going OnHold.
Entry and Display fields
Container ID: Display-only field showing the Container ID.
Date/time: Automatically populated when adding a new log entry. Cannot be modified.
Status: OnHold / OffHold
Reason: Enter a brief reason for the log entry (maximum 200 characters)
Notes: Add any additional notes/details here.
Buttons
Close: This will close the Inventory Containers screen. If you have any unsaved data then you will be asked if you wish to save it before the screen is closed.
Add: This will pop up the "New Container" window.
Select the Container Type, Enter any Reference details, and the Container Qty. then hit "OK" button.
Each Container record contains details for ONE container only. So if you enter a Qty of 5, then five records will be created each with a unique Container ID.
Save: This will save all changes made to the current record.
Cancel: This will cancel all changes to the current record since the last Save.
Delete: This removes the current Inventory Container from this table
Related: This will bring up a list of functions that are related to the Inventory Containers. You may open and maintain information in those screens whilst still remaining in the Inventory Containers screen.
Reports: This will bring up a list of Reports that are related to the Inventory Containers. You can immediately run the report whilst still remaining in this screen.
Labels: This will bring up the label printing function.
Global Unique ID (GUID). As the Container ID will only be unique to that Ostendo database, we will also be generating a Global Unique ID (GUID). This is a 40 character ID prefixed with "#TC#" and is unique to ALL Ostendo databases.
The Container Label will show both the 2D Barcode of the GUID along with a 1D Barcode for the Container ID. Either of these barcodes may be scanned internally by Freeway in order to link stock to the container. Eg: from Picking / Receipting or Transferring etc.
NB: Even though, internally we are not showing the GUID against our inventory records, Freeway can accept either the GUID 2D Barcode or our internal Container ID barcode. (both are automatically cross-referenced back in Ostendo in order to interpret each other)