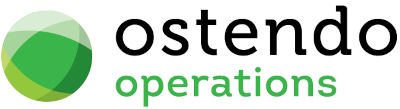|
|
|
Customers
This screen allows you to create and maintain Customers in Ostendo.
List Tab
Display fields
The displayed fields are taken from the Customers information entered into the ‘Detail’ tab. The selection of which fields to display is at the user’s discretion. To select the fields to display simply ‘right mouse’ in the main panel and select ‘Customise List Fields’. On the displayed panel you can:
|
• |
Click on the ‘Show field’ checkbox to display the field |
|
• |
Amend the column heading by changing the content of ‘Display Label’ |
|
• |
Define the sort sequence of the records by going to the lower panel and dragging the field from ‘Available Fields’ to ‘Sort By’. |
|
• |
Click the ‘Save’ Button when done. |
Data Display Options
Field Position - On the List screen you can move the field position by dragging the column heading left or right to the position where you want it to appear.
Filtering and Sorting - If you ‘check’ the checkbox then the displayed data is available for filtering and sorting:
|
• |
To sort the data in a selected column simply click on the column heading. Clicking against will sort in descending order. |
|
• |
Click on the black ‘down arrow’ to the right of your selected column heading and you can either select a specific entry to display all records containing that entry, or you can select (Custom ) to enter detailed selection criteria. |
Include Inactive Status - If this is checked then the displayed list will include those Customers whose status is ‘Inactive’
Searching - If you enter some text into the ‘Search’ field and click on the ‘binoculars’ Icon then all records will be interrogated and those records that contain the entered text will be displayed. To revert back to displaying all records click on the ‘Eraser’ Icon
Buttons
Close: This will close the Customers screen. If you have any unsaved data then you will be asked if you wish to save it before the screen is closed.
Add: This will bring up the ‘Detail’ tab for entry of a new Item.
Save: Not applicable to the List panel
Cancel: Not applicable to the List panel
Delete: This removes the current Customer from this table
Related: This will bring up a list of functions that are related to the Customer. You may open and maintain information in those screens whilst still remaining in the Customers screen.
Reports: This will bring up a list of Reports that are related to the Customer. You can immediately run the report whilst still remaining in the Customers screen.
Detail Tab
Entry and Display fields
Customer: This is mandatory entry and is only allowed during an Add transaction to enter the name of the Customer. Duplicate Customer Names are not allowed.
You should be aware that, in Ostendo, the apostrophe (‘) is not allowed in ‘Key’ fields. If the Customer Name contains an apostrophe (for example O'Brien) and it is keyed in then Ostendo will replace it with a ‘backwards’ apostrophe (found on your keyboard to the left of the number 1 key).
Customer Printout Name: This is the name that will print out on Customer related documents and allows you to enter a name (Example; Their Trading Name) rather than the above Customer Name. If you leave this field blank then it will automatically be filled with the Customer Name when you save the record.
Postal Address: Enter the following information that applies to the Postal Address of the Customer. No checks are made and these fields can be amended at any time.
|
• |
Address: Three lines are available for entry of the postal address of the site. |
|
• |
City: Enter the Town or City where this Customer is located. |
|
• |
State: Enter the State where this Customer is located. |
|
• |
Code: Enter the Postcode or ZIP Code where this Customer is located. |
|
• |
Country: Enter the Country where this Customer is located. |
Same as Postal Address: If this is ‘checked’ then the fields for the Physical Address cannot be updated directly. These are updated with the same data that you enter into the Postal Address fields
Physical Address: Enter the following information that applies to the physical Address of the Customer. No checks are made and these fields can be amended at any time.
|
• |
Address: Three lines are available for entry of the postal address of the site. |
|
• |
City: Enter the Town or City where this Customer is located. |
|
• |
State: Enter the State where this Customer is located. |
|
• |
Code: Enter the Postcode or ZIP Code where this Customer is located. |
|
• |
Country: Enter the Country Customer |
(Button) - Additional Physical Addresses: Clicking on this button will bring up another panel for maintenance of multiple additional addresses applicable to this Customer. Each additional address has the following fields
|
• |
Address Name: Enter a short name describing this additional address |
|
• |
Address: Three lines are available for entry of the postal address of the site. |
|
• |
City: Enter the Town or City where this Customer is located. |
|
• |
State: Enter the State where this Customer is located. |
|
• |
Code: Enter the Postcode or ZIP Code where this Customer is located. |
|
• |
Country: Enter the Country Customer |
|
• |
Contact: From the drop-down list select the prime contact at this Customer Address. Contacts related to this Customer are maintained by selecting ‘Contacts’ from the drop-down list of options when the ‘Related’ button is pressed in the main Customer screen. |
|
• |
Phone: Enter the Telephone Number of this Additional Address |
|
• |
Fax: Enter the Facsimile Number of this Additional Address |
Contact Details: Enter the following contact information that relates to the Customer. Separate detailed information can be entered for multiple contacts. No checks are made and these fields can be amended at any time.
|
• |
Phone: Enter the Telephone Number of the Customer |
|
• |
Fax: Enter the Facsimile Number of the Customer |
|
• |
Mobile: Enter the Mobile Telephone Number of the Customer |
|
• |
Email: Enter the main email address of the Customer |
|
• |
Website: Enter the Internet web address of the Customer |
|
• |
Customer Style: Select either Prospect or Customer. If the user is defined as only able to create a Prospect, then the Customer Style will be set to Prospect and put on Credit Stop (therefore only allowing Quotes to be created) with a warning message indicating they are a Prospect. |
|
• |
Primary Contact: from the drop-down list select the Primary Contact from the list of contacts against this Customer. To create a Contact you can click on the icon to the right of this field or click on the ‘Related’ button and select Customer Contacts’. |
General Tab
Billing Customer: If Invoices and Statements are made to a Customer Name other than the above Customer then ‘check’ this checkbox. This will activate the next field.
(Billing Customer): If the above checkbox is ‘checked’ then, from the drop-down list select the Billing Customer.
Status: From the drop-down list select the Status of this Customer. The options are:
|
• |
Active |
|
• |
Inactive |
A Customer with a Status of Inactive will not be shown on the drop-down list when creating a Sales Order.
Customer Type: This is prefilled with the default Customer Type as entered into the Customer Type maintenance screen. You may amend this Type by clicking on the drop-down icon and selecting an alternative Customer Type. Customer Types can be maintained by either clicking on the icon to the right of this field or click on the ‘Related’ button and select ‘Customer Types’.
Customer Region: From the drop-down list select the region that covers this Customer. You may maintain Customer Regions by either clicking on the icon to the right of this field or click on the ‘Related’ button and select ‘Customer Regions’.
Customer Code: From the drop-down list select the Customer Group to which this Customer belongs. You may maintain Customer Codes by either clicking on the icon to the right of this field or click on the ‘Related’ button and select ‘Customer Codes’.
Shipping Method: From the drop-down list select the normal Shipping Method that you use to ship goods to this Customer. You may maintain Shipping Methods by either clicking on the icon to the right of this field or click on the ‘Related’ button and select ‘Customer Shipping Methods’.
Salesperson: From the drop-down list select the Salesperson that is normally related to this Customer. You may maintain Salespeople by selecting General>Employees and identifying the Employee as a ‘Salesperson’
Terms: From the drop-down list select the Credit Terms that apply to this Customer. You may maintain Credit Terms by selecting File>Financial Configuration>Credit Terms
Tax Group: From the drop-down list select the Tax Group that applies to this Customer. The Tax Group of this Customer combined with the Tax Group of the Item or Descriptor being sold defines the rate of Tax that will apply. You may maintain Tax Group by selecting File>Financial Configuration>Tax Groups
Foreign Currency: If you using multi Currency in Ostendo then ‘check’ this checkbox. If you are not using multi-currency then Ostendo will assume the Regional Settings of your Computer.
Currency Code: This will be activated if the previous field is ‘checked’. In this instance select the Customer’s Currency from the drop-down list. Currencies are maintained via File>Financial Configuration>Currency Codes
Company Number: Enter a Company Number. This is an optional, open-format, entry field.
Pricing and Invoicing Tab
Price Level: From the drop-down list select the Price Level that applies to this Customer. Price Levels determine Item and Descriptor Sell prices using a pricing structure relating to this Price level. You may maintain Price Levels by either clicking on the icon to the right of this field or select Pricing>Settings>Price Levels.
Override Price Level: From the drop-down list select the Override Price Level that applies to this Customer. Override Price Levels take preference in that if the Price exists within this Override Price level it will be used. If it does not exist then the above Price Level Price will be applied. You may maintain Price Levels by either clicking on the icon to the right of this field or select Pricing>Settings>Price Levels.
NB: The override price levels only apply to Item (or Descriptor) Pricing not Special Pricing. Special Pricing takes precedence over everything. Override Price Levels are not used.
Rate Level: From the drop-down list select the Rate Level that applies to this Customer. Rate Levels determine Labour Sell prices using a pricing structure relating to this Rate level. You may maintain Rate Levels by either clicking on the icon to the right of this field or select Labour>Settings>Rate Levels.
Disc %: If you are offering this Customer an additional discount per order then enter this here as a percentage. This will appear on an invoice as a separate entry and will apply to the total Invoice value.
Requires Statement: If this is ‘checked’ then this Customer will be included in the Statement Print run.
Invoice Consolidation: From the drop-down list select the option to define the content of each Invoice. The options are:
|
• |
Consolidate by Order - During Invoice generation all lines due to be Invoiced from a single Order will be included in the Invoice. |
|
• |
Consolidate by Customer - During Invoice generation all lines across all Orders due to be Invoiced will be included in a single consolidated Invoice. |
Invoicing Group: From the drop-down list select the Invoicing Group that applies to this Customer. Invoicing Groups enable you to generate Invoices limited to specified Invoice Groups. You may maintain Invoice Groups by either clicking on the icon to the right of this field or select Sales>Settings>Invoice Groups.
Statement Cycle: From the drop-down list select the Statement Cycle that applies to this Customer. Statement Cycles enable you to generate Customer Statements limited to Customers within a range of Statement Cycle Codes. You may maintain Statement Cycles by either clicking on the icon to the right of this field or select Sales>Settings>Statement Cycles.
Last Statement Date: Display only field showing the date when the Statement was last produced for this Customer
Delivery Tolerance %: Enter the tolerance percentage against which deliveries are matched. If the quantity picked against an Order Line is greater than the Order quantity but within this tolerance then the Pick will be allowed.
Priority: Add a Priority number between 1 and 9 (1 being the highest priority). This priority is copied to all Sales or Job Orders created for this Customer. It will then be used to allocate Inventory in the Sales Allocation screen. If nothing is entered then priority 5 is assumed.
Full Delivery: ‘Check’ this checkbox if this Customer only accepts full deliveries of goods. This value is copied to all Sales and Job Orders created for this Customer. It will then be used when allocating Inventory in the Order Availability allocation screen.
(Button) - Credit Control Settings: Clicking on this button will bring up another panel for maintenance of Credit Settings relating specifically to this Customer. The options available her are:
|
• |
Customer Style: Select either Prospect or Customer. If the user is defined as only able to create a Prospect, then the Customer Style will be set to Prospect and put on Credit Stop (therefore only allowing Quotes to be created) with a warning message indicating they are a Prospect. |
|
• |
On Stop Credit: If this is ‘checked’ then no further Sales Orders or deliveries against current orders will be allowed for this Customer. When checked the adjacent field will become active. Enter a short comment that will appear when you are attempting to raise a Sales order whilst the Customer is on Stop Credit |
|
• |
Credit Limit Applies: If you are applying a Credit Limit then ‘check’ this checkbox. The adjacent field will become active for you to enter a Credit Limit. When raising a Sales Order the program will check current outstanding Invoice values plus current uninvoiced Sales Orders plus the value entered against this Sales Order and if it exceeds the Credit Limit a message will be returned and the Sales Order will be given a status of 'On Hold'. Also see the next field. |
|
• |
Override Debtor Days Aging Days: If this is ‘checked’ then you can adjust the debtor's aging days. When you are creating a Sales Order or delivering goods and the Customer has an outstanding payment that is greater than this number of days then a message will be returned and the Sales Order will be given a status of 'On Hold'. Note: If this field is not 'checked' then the default Aging Days specified in File>System Configuration>System Settings will be used. |
|
• |
General Warning Message: Any message entered here will appear in a 'pop-up' panel whenever you raise an Order for this Customer. |
|
• |
Outstanding Invoices: Display only field showing the current value of outstanding Invoices. |
|
• |
Open Orders: Display only field showing the total un-invoiced Order value. |
|
• |
Unapplied Payments: Display only field showing payments not yet applied to Invoices. |
|
• |
Current Available Credit: Only shown if the ‘Credit Limit Applies’ checkbox is selected and shows the nett credit amount. |
Round Invoice Header Tax: If this is 'checked' then, for this Customer, Ostendo will evaluate Tax at Invoice Header level rather than at Line level. To describe why this is necessary here is an example:
Ostendo, like many Operational and Accounting software packages, calculate Tax at Line Level. Let us assume Tax at 10% for the following two lines in an Invoice
Line 1 Price = $10.47
Line 2 Price = $24.87
If the Tax was calculated at Line level then the total Tax would be
Line 1 Price = $10.47 Tax = 1.047 (rounded to 1.05)
Line 2 Price = $24.87 Tax = 2.487 (rounded to 2.49)
Therefore Total Tax = $3.54
Some Accounting packages, on the other hand, calculate Tax at Invoice header level. Using the above two Invoice lines this method would produce the following Tax
Line 1 Price = $10.47
Line 2 Price = $24.87
Total Line Price = $35.34 Tax = 3.534 (rounded to 3.53)
Therefore Total Tax = $3.53
Expiry Days Remaining for Picking: This setting is used when you are picking via Freeway. If there are multiple Expiry Date records for an item, these will be restricted to the Freeway user when they display the variants within Freeway for Picking. If no value exists at the Customer level, Ostendo then checks the Expiry Days Remaining from the Mobility Rules. An example of this use would be where specific customers only accept Expiry Dated items that will not Expire within a given time frame.
Defaults Tab
Default Payer Name: Enter the default name of the payer. This entry will prefill the Detail screen in the Customer Payments process where it can be amended if required
Default Bank Name: Enter the Bank Account Name of this Customer. This entry will prefill the Detail screen in the Customer Payments process where it can be amended if required
Default Branch Name: Enter the Branch Name where the Account is held. This entry will prefill the Detail screen in the Customer Payments process where it can be amended if required.
Payment Method: From the drop-down list select the method by which the Customer payment is normally made. Payment Methods are user-defined under File>Financial Configuration>Payment Methods. This entry will prefill the Detail screen in the Customer Payments process where it can be amended if required.
List Code: If an entry has been made here then, whenever a Sales Order is raised against this Customer, the Inventory List will populate the Sales Order screen. From there the List details will automatically be presented for addition of Sales Order Lines. If you wish to use this facility then select the Inventory List Code from the drop-down list.
Membership No: Enter the Customer’s Membership Code. This is used in the POS module and allows selection of the Customer by entering the Membership Code.
Lead Source: From the drop-down list select the Lead Source from where this Customer originated. You may maintain Lead Sources by either clicking on the icon to the right of this field or select Sales>Settings>Customer Lead Sources.
PO Mandatory: If this is ‘checked’ then the Customer’s Purchase Order must be supplied and entered against this Sales Order. Until the Purchase Order number is entered the Sales Order cannot proceed
Unique Purchase Order: If this is ‘checked’ then whenever a Purchase Order Reference is entered against a Sales or Job Order then that reference must not have been used before. I.e. You can only create one Job or Sales Order linked to the Purchase reference
Note: This option is only used when the PO Mandatory option is selected.
.
Service Agreement: If the Customer has a Service Support Agreement (used in the CRM function) then select the Service Agreement from the drop-down list. This will be the Service Agreement used when a Service Call is received from this Customer within the CRM module. Service Agreements are maintained via CRM>Settings>Service Agreements
Lvl: For the Service Agreement selected in the previous field select the Service Agreement Level from the drop-down list. This will be the default Service Agreement Level used when a Service Call is received from this Customer within the CRM module. Service Agreement Levels are maintained via CRM>Settings>Service Agreement Levels
POS Message: Enter a message for display in the POS function. This message will appear in the POS whenever this Customer is entered into the POS screen.
Service Zone: Select the Service Zone that this customer is in. (Used for Assignment Board).
Outputs Tab (Deliveries, Invoices, Statements)
Invoices side tab
Invoice Default Output: From the drop-down list select the default output method for the Customer’s Invoice. The options are:
|
• |
Print Only |
|
• |
Email Only |
|
• |
Print and Email |
Invoice Email Address: This is the Customer’s Email address for receipts of Invoices and is therefore not visible for the Print Only option. When visible an entry must be made either here or in the Customer’s main email address field.
Invoice CC Address: This is not visible for the Print Only option. When visible it allows you to ‘Copy’ the email to another address. An entry in this field is optional.
Invoice BCC Address: This is not visible for the Print Only option. When visible it allows you to ‘Blind Copy’ the email to another address. An entry in this field is optional.
Email Invoice to Order Customer: Tick this box if invoice is to be sent to Order Customer (instead of Billing Customer).
Send Invoice to a different Customer: Normally an Invoice would be sent to the Billing Customer. By ‘checking’ this checkbox you can specify a different Customer to which the Invoice will be sent. This is useful, for example, where an Order was received from a Subsidiary who would receive the Goods and the Invoice but the Statement and expected payment receipts would originate from the Billing Customer
Customer for Invoice Print: If the above checkbox is ‘checked’ then you can select the Customer to be invoiced from the drop-down list
Statements side tab
Statement Default Output: From the drop-down list select the default output method for the Customer’s Statement. The options are:
|
• |
Print Only |
|
• |
Email Only |
|
• |
Print and Email |
Statement Email Address: This is the Customer’s Email address for receipts of Statements and is therefore not visible for the Print Only option. When visible an entry must be made either here or in the Customer’s main email address field.
Statement CC Address: This is not visible for the Print Only option. When visible it allows you to ‘Copy’ the email to another address. An entry in this field is optional.
Statement BCC Address: This is not visible for the Print Only option. When visible it allows you to ‘Blind Copy’ the email to another address. An entry in this field is optional.
Deliveries side tab
Email Delivery Advice: 'Check' this checkbox if you wish to email a delivery advice message.
Delivery Email Address: This is the Customer’s Email address for delivery advice. An entry must be made either here or in the Customer’s main email address field.
Delivery CC Address: This allows you to ‘Copy’ the email to another address. An entry in this field is optional.
Delivery BCC Address: This allows you to ‘Blind Copy’ the email to another address. An entry in this field is optional.
Additional Fields Tab
If you have defined Additional Fields against the Customer (created via System Configuration>Additional Fields) then an addition tab will be presented which, when selected, will display the available fields. Enter information in line with the available field formats:
|
• |
Text: Any data format can be entered in a Text field |
|
• |
Decimal: Allows entry of numbers and decimals |
|
• |
Integer: Allows entry of whole numbers only |
|
• |
Currency: Shows Currency symbol and decimals as defined in Regional Settings |
|
• |
Yes/No: Shows a checkbox which can be checked/unchecked |
|
• |
Date: Contains a drop-down calendar for selection of a date |
|
• |
Time: Displays format HH:MM:SS for entry of a time of day |
Notes: Two types of Notes are available:
General Notes: You can enter unlimited amount of Notes that are related to this Customer. These notes will be available wherever the Customer is reported. Whenever you click on this field an icon will appear in the top-right. By clicking on this Icon you can bring up the Frequently Used Text table. Select the text to be copied and either press the OK Button in that screen or double-click the selected record.
Mobility Notes: This is similar to General Notes.
This is to provide you the flexibility to specify which set of notes (General or Mobility) will be displayed as part of Customer information on the mobility device.
Messages: You can enter a message here that will appear whenever this Customer is used in the following areas
Customer: Message will be displayed in the Operations Centre for this customer.
Payment: Message will appear at the top of the Order Lines screen
Order: Message will appear at the top of the Payments screen
Invoice: Message will appear at the top of the Invoice Lines screen
Buttons
Close: This will close the Customer screen. If you have any unsaved data then you will be asked if you wish to save it before the screen is closed.
Add: Not applicable to the Detail panel
Save: This will save the current data without exiting the screen
Cancel: Any changes made since the screen was opened or the last time the ‘Save’ Button was pressed will be lost.
Delete: Not applicable to the Detail panel
Related: This will bring up a list of functions that are related to the Customer. You may open and maintain information in those screens whilst still remaining in the Customer screen.
Reports: This will bring up a list of Reports that are related to the Customer. You can immediately run the report whilst still remaining in the Customer screen.