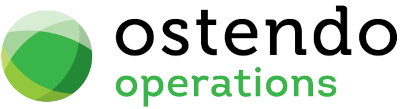|
|
|
Job Transactions
This screen allows you to make Transactions to single or multiple Job Orders.
The process for issuing to Job Orders is:
|
• |
Create a Transaction Batch |
|
• |
‘Save’ the Batch Header and go to the ‘Lines’ tab |
|
• |
Add Lines to the Transaction Batch - separate line to cover each Item |
|
• |
Go back to the Batch Header |
|
• |
Post the Batch - Ostendo generates the Issue activities related to each line in the Transaction Batch |
Note: Until a Batch is ‘Posted’ the Transactions will not be recorded against the included Job Order(s)
List Tab
Display fields
Transaction Batch No: This is the Transaction Batch Number as generated by Ostendo and provides a unique reference to the Transaction Batch
Reference: The Reference attached to this Transaction Batch as entered into the Details screen,
Status: The status of this Transaction Batch. There are two statuses (In Progress and Updated), which are maintained by the program.
Batch Date: The date held against the Transaction Batch.
Display fields
The displayed fields are taken from the Transaction Batch information entered into the ‘Detail’ tab. The selection of which fields to display is at the user’s discretion. To select the fields to display simply ‘right mouse’ in the main panel and select ‘Customize List Fields’.
On the displayed panel you can:
|
• |
Click on the ‘Show field’ checkbox to display the field |
|
• |
Amend the column heading by changing the content of ‘Display Label’ |
|
• |
Define the sort sequence of the records by going to the lower panel and dragging the field from ‘Available Fields’ to ‘Sort By’. |
|
• |
Click the ‘Save’ Button when done. |
Data Display Options
Field Position - On the List screen you can move the field position by dragging the column heading left or right to the position where you want it to appear.
Filtering and Sorting - If you ‘check’ the checkbox then the displayed data is available for filtering and sorting:
|
• |
To sort the data in a selected column simply click on the column heading. Clicking against will sort in descending order. |
|
• |
Click on the black ‘down arrow’ to the right of your selected column heading and you can either select a specific entry to display all records containing that entry, or you can select (Custom ) to enter detailed selection criteria. |
Include Updated Status - By default the display will only show Batches that have not been updated. If you wish to see all batches including those that have been updated then ‘check’ this checkbox.
Searching - If you enter some text into the ‘Search’ field and click on the ‘binoculars’ Icon then all records will be interrogated and those records that contain the entered text will be displayed. To revert back to displaying all records click on the ‘Eraser’ Icon
Buttons
Close: This will close the Transaction screen. If you have any unsaved data then you will be asked if you wish to save it before the screen is closed.
Add: This will bring up the ‘Detail’ tab for entry of a new Transaction Batch.
Save: Not applicable to the List panel
Cancel: Not applicable to the List panel
Delete: This only becomes ‘active’ when linked to a Transaction Batch with status ‘In Progress’. In this instance it enables you to delete the selected Batch.
Related: This will bring up a list of functions that are related to Transactions. You may open and maintain information in those screens whilst still remaining in the Transaction screen.
Reports: This will bring up a list of Reports that are related to Transactions. You can immediately run the report whilst still remaining in the Transaction screen.
Detail Tab
This tab enables you to create and maintain a Transaction Batch Header. After creation of a Batch Header it must be saved (click on the ‘Save’ Button) before Lines can be added
Entry and Display fields
Batch No: This is a unique number automatically allocated by the program. It cannot be amended.
Style: From the drop-down list select the Delivery Style. The options are:
Issue: The transaction batch will issue directly to the Job
Delivery: The transaction batch will create a Delivery Batch which can be progressed through its various delivery steps
Status: This is the status of the Transaction Batch and is maintained by the program. The displayed variants are:
In Progress - The Transaction Batch is still being worked on
Updated - The Transaction Batch has been ‘Posted’ and Job Order Lines updated
Tracking Code: From the drop-down list select the Tracking Code. Tracking Codes are user maintained (Jobs>Settings>Job Tracking) and enable you to track your Deliveries and filter views or reports by this Code.
Order No: Only displayed if Style is 'Delivery'. From the drop-down list select the Order Number that applies to this Delivery Tracking Code. Tracking Codes are user maintained (Jobs>Settings>Job Tracking) and enable you to track your Deliveries and filter views or reports by this Code.
Delivery Address: Only displayed if Style is 'Delivery'. Display only field showing the base delivery address of the Customer.
Additional Delivery Address Details: Only displayed if Style is 'Delivery'. Click on this button to view and maintain the delivery address. This is prefilled with the Delivery Address held against the Sales Order but can be amended by clicking the drop-down button against the first field. You can amend any of the following information.
|
• |
Address: Three lines covering the delivery address. |
|
• |
City: The Town or City where this Delivery Address is located. |
|
• |
State: The State where this Delivery Address is located. |
|
• |
Code: The Postcode or ZIP Code where this Delivery Address is located. |
|
• |
Country: The Country where this Delivery Address is located. |
|
• |
Contact: To change the Contact select from the drop-down list |
|
• |
Phone: The Telephone Number of the Contact |
|
• |
Fax: The Facsimile Number of the Contact |
Override Default Warehouse/Location: If this is ‘checked’ then the following two fields will become ‘Active’ and an entry is required in each field. These will become the ‘Issue’ Warehouse/Location for all Items in this Job Transaction and will override the default Warehouse/Location held against individual Item Codes
Default Warehouse: From the drop-down list select the Warehouse from which the Transaction is being made.
Default Location: From the drop-down list of Locations within the above Warehouse select the location from where the Transaction is being made.
Reference: An optional entry field to briefly describe the transaction batch.
Shipping Method: Select the desired method from the drop-down list.
Shipping Reference: Enter the Shipping reference code here.
No of Shipping Pieces for Label Printing: Only displayed if Style is 'Delivery'. Enter the number of Labels to be printed. You may print the Labels by clicking the 'Labels' Button down the right of this screen
Batch Updating
Delivery Only with No Job Issues: Tick this box if this batch is raised for delivery purposes only with no job issues required. This is used in situations when the items are already issued to the job, but the delivery is spread out over several stages.
Task Bill Issue Level: This allow you to specify whether the Task Bill is issued at a Task Bill Code level or at the individual component level. Issuing at the code level will be faster than issuing at the component level.
Kitset Issue Level: This allow you to specify whether the KitSet is issued at a KitSet Code level or at the individual component level. Issuing at the code level will be faster than issuing at the component level.
Batch Date: Prefilled with the System Date. This can be amended to another date by clicking on the drop-down calendar
Post Job Transaction: If this button is selected then all the entries contained in the ‘Lines’ panel will be actioned and the referenced Job Order Lines updated. The status of this Batch will then be amended to ‘Updated’
Delivery Tracking
This panel provides a semi-automatic view of the progress of a Delivery through the Despatch process. Some fields are automatically updated as described. However all fields can be manually adjusted as required.
Pick List Document: Shows the status of the Pick List that covers this Delivery. The fields are:
Status: If the ‘Picklist’ button is selected and the Picklist printed then this will change to status ‘Printed’. You can amend this as required
Employee: If you wish to record who printed the Picklist then select the Employee from the drop-down list
Date: If the ‘Picklist’ button is selected and the Picklist printed then this will be filled with the system date. You can amend this as required
Time: If the ‘Picklist’ button is selected and the Picklist printed then this will be filled with the system time. You can amend this as required
Picking Process: Shows the status of the Picking process for this Delivery. The fields are:
Status: From the drop-down list select the current status of the Picking Process. The options are ‘Planned’, ‘InProgress’, or ‘Complete’
Employee: If you wish to record who is carrying out this step then select the Employee from the drop-down list
Date: If you wish to record the Date of the current status then select the date from the drop-down calendar
Time: If you wish to record the Time of the current status then enter the time as required.
Packing Process: Shows the status of the Packing process for this Delivery. The fields are:
Status: From the drop-down list select the current status of the Packing Process. The options are ‘Planned’, ‘InProgress’, or ‘Complete’
Employee: If you wish to record who is carrying out this step then select the Employee from the drop-down list
Date: If you wish to record the Date of the current status then select the date from the drop-down calendar
Time: If you wish to record the Time of the current status then enter the time as required.
Shipping Labels: Shows the status of the Labels Print for this Delivery. The fields are:
Status: If the ‘Labels’ button is selected and the Labels printed then this will change to status ‘Printed’. You can amend this as required
Employee: If you wish to record who printed the Labels then select the Employee from the drop-down list
Date: If the ‘Labels’ button is selected and the Labels printed then this will be filled with the system date. You can amend this as required
Time: If the ‘Labels’ button is selected and the Labels printed then this will be filled with the system time. You can amend this as required
Delivery Document: Shows the status of the Delivery Document covering this Delivery. The fields are:
Status: If the ‘Delivery’ button is selected and the Document printed then this will change to status ‘Printed’. You can amend this as required
Employee: If you wish to record who printed the Document then select the Employee from the drop-down list
Date: If the ‘Delivery’ button is selected and the Document printed then this will be filled with the system date. You can amend this as required
Time: If the ‘Delivery’ button is selected and the Document printed then this will be filled with the system time. You can amend this as required
Notes: Extended Notes for your own information can be attached to this Transaction Batch. Whenever you click on this field an icon will appear in the top-right. By clicking on this Icon you can bring up the Frequently Used Text table. Select the text to be copied and either press the OK Button in that screen or double-click the selected record.
Buttons
Close: This will close the Transaction screen. If you have any unsaved data then you will be asked if you wish to save it before the screen is closed.
Add: This will bring up a blank ‘Detail’ screen for entry of a new Transaction Batch.
Save: This will save the current data without exiting the screen
Cancel: Any changes made to the current Transaction Batch Header record or the last time the ‘Save’ Button was pressed will be lost.
Delete: Not applicable to the Detail panel
Related: This will bring up a list of functions that are related to the Transaction. You may open and maintain information in those screens whilst still remaining in the Transactions screen.
Reports: This will bring up a list of Reports that are related to the Transaction. You can immediately run the report whilst still remaining in the Transaction screen.
Picklist: This will allow you to print the Pick List for the current Delivery
Labels: This will allow you to print the number of shipping labels defined above
Delivery: This will allow you to print the Delivery Note for the current Delivery
Lines Tab
This tab enables you to add and maintain Job Issue lines. The Transaction Batch Number and status will be displayed at the top of the panel. You can create a batch for a single Item or can product a large batch covering a range of Job Orders. To help in putting together an Issue Batch you can click on the ‘Select Job for prefilling Issues’ button This ‘speed entry’ has the following options:
Order No: From the drop-down list select the Order Number. Two options are now available for pulling in line details from this Job Order:
Prefill with planned usage for all lines: Select this radio button to copy all lines and prefill the issue quantity field with the planned usage quantity.
Prefill with planned usage for lines linked to a single Task: Select this radio button to copy all lines within a Task and prefill the Transaction quantity field with he planned usage quantity. This option requires a selection in the Task field
NOTE: The displayed list only shows:
|
• |
Items whose Supply Method is ‘Supply From Stock’ because all other Items are ‘Source on Demand’ and will be supplied directly from Purchase or Assembly Orders |
|
• |
Descriptors that are Sourced By ‘Internal’ because those Sourced By ‘Purchasing’ will be directly supplied from a Purchase Order |
Task Name: In the second instance you are required to select the Task from a drop-down list.
Date to be used for lines: This is prefilled with the system date and denotes the transaction date that will be used. You may amend this date by entering the date or by clicking on the drop-down menu and selecting the date.
Entry and Display fields
You may either use the above ‘Speed Entry’ to create lines or add individual lines as required. All lines can be amended as required prior to ‘posting’. It is essential that you record all Item variations (Colour, Batch, etc) otherwise the Batch Transaction function will not accept the transaction. The following fields are available:
Date: In the first instance this is prefilled with the system Date. You can change this date by entering the date or clicking on the drop-down menu and selecting the date.
Order No: This shows the current selected Job Order against which this Item is being issued. You may amend this by selecting another Job Order from the drop-down list.
Task Name: This shows the current selected Task in the Job Order. You may amend this by selecting another Task from the drop-down list of steps for the selected Job Order.
Line Type: This shows the Line Type covering this line. You may amend this by selecting another Line Type from the drop-down list. The options are Descriptor Code or Item Code.
Code: From the drop-down list select the Descriptor Code or Item Code that applies to this line
Unit: Prefilled with the base Unit for the Item or Descriptor. If the Item has more than a single Unit of Measure then an alternate Unit can be selected from the drop-down list.
Qty: The Quantity to be issued. This can be amended at any time
Unit Cost: The nominal Unit Cost of the Code. This can be amended here is required
Description: The normal description of the Code. You can amend this here and make it specific to this Job Line Issue
Charge Style: Select the charge style from the drop-down list. The options are:
|
• |
Chargeable |
|
• |
Warranty |
|
• |
Contract |
|
• |
Non-Charge |
No Charge Code: If charge Style is ‘non-charge’ then select non-charge code from drop-down list
Warehouse: For an Item Code this is prefilled with the default ‘Issue’ Warehouse. You may amend this by selecting another Warehouse from the drop-down list
Location: For an Item Code this is prefilled with the default ‘Issue’ Location. You may amend this by selecting another Location from the drop-down list
Variants: If the Line Item Number has variants (Serial Number, Expiry Date, Batch No, Rev No, Size, Colour, Grade) then they should be entered into the respective fields.
Recorded Notes: Extended Notes for your own information can be attached to this Line.
Status: The status of the Job Transaction line.
To Container ID: The container where this item is issued or picked to.
Buttons
Close: This will close the Job Transactions screen. If you have any unsaved data then you will be asked if you wish to save it before the screen is closed.
Add: This will send the cursor to a new line for creation of a new Transactions record.
Save: This will save the current line’s data without exiting the screen
Cancel: Any changes made to the current line record or the last time the ‘Save’ Button was pressed will be lost.
Delete: This will delete the selected Transaction Batch Line
Related: This will bring up a list of functions that are related to the Transaction. You may open and maintain information in those screens whilst still remaining in the Transactions screen.
Reports: This will bring up a list of Reports that are related to the Transaction. You can immediately run the report whilst still remaining in the Transactions screen.