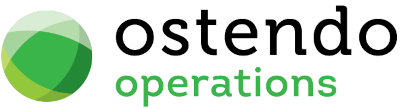|
|
|
Cross Contamination
Cross Contamination rules are specific to a Container Type. This matrix defines what mix of products ‘cannot’ be used in the same container.
Multiple items defined here would mean those products cannot co-exist in the same container.
An example of this might be in the Food industry where a specific container type cannot hold a mixture of Peanut and Non-Peanut type products together.
Firstly, you would define the individual Peanut Products (or Category as a whole), then you would define the individual Non-Peanut Products (or Category as a whole).
Both this rule and the Allowable Products rule on the container work in combination.
The Allowable Products Rule is applied first, then the Cross Contamination Rules
When picking or receipting to a container, Freeway would first check for the Allowable products on the container, then if this passes that condition, the Cross Contamination Rules would be run to check whether that item exists in either the (List ‘A’) Peanut OR (List ‘B’) Non-Peanut lists. If it is not found, then Freeway would allow the stock to be linked to that Container.
Further to this you can define whether the logic runs in a Bidirectional or Unidirectional manner. Simply put, this means the rule either compares the list values in both directions or just in one direction.
The detail screen allows you to define the Matrix header itself, whilst the Matrix tab allows you to define the items in both lists.
List Tab
Display fields
The displayed fields are taken from the data entered into the ‘Detail’ tab. The selection of which fields to display is at the user’s discretion. To select the fields to display simply ‘right mouse’ in the main panel and select ‘Customize Fields’. On the displayed panel you can:
|
• |
Click on the ‘Show field’ checkbox to display the field |
|
• |
Amend the column heading by changing the content of ‘Display Label’ |
|
• |
Define the sort sequence of the records by going to the lower panel and dragging the field from ‘Available Fields’ to ‘Sort By’. |
|
• |
Click the ‘Save’ Button when done. |
Data Display Options
Field Position - On the List screen you can move the field position by dragging the column heading left or right to the position where you want it to appear.
Filtering and Sorting - If you ‘check’ the checkbox then the displayed data is available for filtering and sorting:
|
• |
To sort the data in a selected column simply click on the column heading. Clicking against will sort in descending order. |
|
• |
Click on the black ‘down arrow’ to the right of your selected column heading and you can either select a specific entry to display all records containing that entry, or you can select (Custom ) to enter detailed selection criteria. |
Include Inactive Status - If this is checked then the displayed list will include those Containers whose status is ‘Inactive’
Searching - If you enter some text into the ‘Search’ field and click on the ‘binoculars’ Icon then all records will be interrogated and those records that contain the entered text will be displayed. To revert back to displaying all records click on the ‘Eraser’ Icon
Buttons
Close: This will close the screen. If you have any unsaved data then you will be asked if you wish to save it before the screen is closed.
Add: This will add a new Cross Contamination Matrix record.
Save: Not applicable to the List panel
Cancel: Not applicable to the List panel
Delete: This removes the highlighted record from this table
Related: This will bring up a list of functions that are related to Cross Contamination. You may open and maintain information in those screens whilst still remaining in the Cross Contamination screen.
Reports: This will bring up a list of Reports that are related to Cross Contamination. You can immediately run the report whilst still remaining in this screen.
Detail Tab
Entry and Display fields
Matrix Name: Enter a name for this Cross Contamination Matrix.
Style: Select the Cross Contamination Style from dropdown: Since Last Clean / Never Mix
Never Mix:
When this Cross Contamination is evaluated, Ostendo will check all current and previous container contents history for that container since inception and prevent any linkage if there has ever been a product in that container stated in the Cross Contamination Restriction list for that Container Type. (This Style would generally be applicable to Temporary containers where no cleaning regime is required prior to different types of product being linked to it.) eg: A container for Peanut products may never have Non-Peanut products linked to it irrespective of whether the container has been cleaned or not.
Since Last Cleaned:
When this Cross Contamination is evaluated, Ostendo will check all current and previous container contents history going back to the Last Cleaned Date on the Container Master record for that container and prevent any linkage if there has ever been a product in that container stated in the Cross Contamination Restriction list for that Container Type. (This would apply generally to Temporary containers where a cleaning regime is required prior to different types of product being linked to it.) eg: A container for Peanut products may only have Non-Peanut Products linked to it after the container has been cleaned.
Directional Style: (Bidirectional or Unidirectional): This defines whether the rule should look at item values in both directions or just one.
Bidirectional – Items compared in List A to List
Items compared in List B to List A
Unidirectional – Items compared in List A to List B only
Example of Bidirectional:
Where Peanut SKUs can never be mixed with Non-Peanut SKUs whether they exist in List A or List B
Example of Unidirectional:
Where lighter shaded paints must be linked first before darker shaded paints. In this case the lighter shaded paint SKUs would be specified in List B and the Darker in List A
Reference: Enter some details here as a reference for this matrix.
Status: Active or InActive
First List Caption: This is the Heading you wish to give List A. This caption will appear in the Matrix Tab for List A
Second List Caption: This is the Heading you wish to give List B. This caption will appear in the Matrix Tab for List B
Notes: Enter more detail notes here if required.
Buttons
Close: This will close the Inventory Containers screen. If you have any unsaved data then you will be asked if you wish to save it before the screen is closed.
Add: This will add a new Cross Contamination Matrix record..
Save: This will save all changes made to the current record.
Cancel: This will cancel all changes to the current record since the last Save.
Delete: This removes the current record from this table
Related: This will bring up a list of functions that are related to Cross Contamination. You may open and maintain information in those screens whilst still remaining in the Cross Contamination screen.
Reports: This will bring up a list of Reports that are related to Cross Contamination. You can immediately run the report whilst still remaining in this screen.
Matrix Tab
Entry and Display fields
This tab is split into Upper and Lower grids. Items defined in the Upper grid refer to List A whilst items defined in the lower grid refer to List B. Clicking in the appropriate grid area (upper or lower) will dictate which grids records you are modifying. The defined First List Caption and Second List Captions are displayed in the respective Grid headers.
Item Code: Select the item code.
Item Description: Amend the description as required