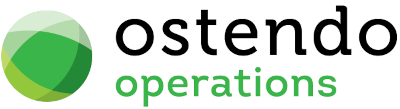|
|
|
Bill Of Materials
This function allows you to maintain Bills Of Material. These BOMs can be used when creating an Assembly Order
List Tab
Display fields
The displayed fields are taken from the Bill Of Material information entered into the ‘Detail’ tab. The selection of which fields to display is at the user’s discretion. To select the fields to display simply ‘right mouse’ in the main panel and select ‘Customise List Fields’.
On the displayed panel you can:
|
• |
Click on the ‘Show field’ checkbox to display the field |
|
• |
Amend the column heading by changing the content of ‘Display Label’ |
|
• |
Define the sort sequence of the records by going to the lower panel and dragging the field from ‘Available Fields’ to ‘Sort By’. |
|
• |
Click the ‘Save’ Button when done. |
Data Display Options
Field Position - On the List screen you can move the field position by dragging the column heading left or right to the position where you want it to appear.
Filtering and Sorting - If you ‘check’ the checkbox then the displayed data is available for filtering and sorting:
|
• |
To sort the data in a selected column simply click on the column heading. Clicking against will sort in descending order. |
|
• |
Click on the black ‘down arrow’ to the right of your selected column heading and you can either select a specific entry to display all records containing that entry, or you can select (Custom ) to enter detailed selection criteria. |
Searching - If you enter some text into the ‘Search’ field and click on the ‘binoculars’ Icon then all records will be interrogated and those records that contain the entered text will be displayed. To revert back to displaying all records click on the ‘Eraser’ Icon
Buttons
Close: This will close the Bill Of Material screen. If you have any unsaved data then you will be asked if you wish to save it before the screen is closed.
Add: This will bring up a panel for entry of the following information that is required when creating a new Bill Of Material
Item: From the drop-down list select the Item against which the Bill Of Material is being created
Create Bill Of Material From Scratch: If this radio button is ‘checked’ then the next field may be completed
Optional Routing Template: From the drop-down list select a Routing Template. This will add the Route from that template to this BOM. If you do not use a Routing Template then you can - optionally - create the Route from scratch once you have gone through this initial screen
Copy BOM from another Item: If this radio button is ‘checked’ then the next field must be completed
Select an Item with an existing BOM: From the drop-down list select an Item. Its Bill Of Material will then be copied to the new BOM where it can be amended if required
Copy BOM Version from selected BOM: If this radio button is ‘checked’ then the next three fields must be completed; the fourth field being optional.
Selected Bill Of Material: is prefilled with the current selected BOM from the main 'List' or 'Detail' view.
Selected Version: is prefilled and is taken from the current selected BOM from the main 'List' or 'Detail' view.
New Version: Enter your identifier for the new version. (Example: Engineering Change Note 1234). Duplicate Versions not allowed.
Version Description: Enter your description of the new Version. No checks are made on the entry.
Buttons
Create: Click the ‘create’ button to take you to the ‘Details’ tab for entering further information.
Cancel: Click the ‘cancel’ button to exit this panel
Save: Not applicable to the List panel
Cancel: Not applicable to the List panel
Delete: This removes the current Bill Of Material from this table
Related: This will bring up a list of functions that are related to the Bill Of Material. You may open and maintain information in those screens whilst still remaining in the Bill Of Material screen.
Reports: This will bring up a list of Reports that are related to the Bill Of Material. You can immediately run the report whilst still remaining in the Bill Of Material screen.
Set Current: This button is only visible when record's version is 'Non Current'. Clicking this button will change the current 'Non Current' record to a 'Current' version and will also revert the existing 'Current' version to 'Non Current'
Detail Tab
The Detail Tab allows you to enter Times against this BOM in addition to identifying Process Steps and required Resources.
Entry and Display fields
Item Code: Display only field showing the ‘Parent’ Item identity
Unit: Display only field showing the base unit for the Parent Item
Description: Display only field showing the description of the Parent Item
Version: Display only field showing the BOM version.
Version Description: Description of the BOM version. This can be amended here if required. No checks are made on the entry
Status: Display only field showing the current status of the Parent Item. The possible display options are:
|
• |
Active |
|
• |
Planned |
|
• |
Run-Out |
|
• |
Obsolete |
Sourced By: Display only field showing how the Parent Item is normally procured. The possible display options are:
|
• |
Purchasing |
|
• |
Assembly |
|
• |
Custom |
BOM Batch Size: This is prefilled with 1 to represent that all the components in the BOM will make 1 of this parent item. You may amend this Batch Size if required. The quantities entered in the Lines tab should relate to this Batch Size. If components already exist when you amend this Batch Size then they will be automatically be adjusted to reflect the change.
Leadtime & Duration Settings
Leadtime (Days): The leadtime is used by the Replenishment routine to calculate a Suggested Assembly Order start date from its Required Date. It is preflilled with the Leadtime taken from the Item’s Master record. It can be amended here and made specific to this BOM.
Duration Settings: The Duration Settings allow the Assembly Order generation function to establish a realistic duration for the quantity being made. The Duration Settings have two elements:
Set Up - the time required to set up to make the Item and this is carried out once per Assembly Order.
Run - The time required to make each Item and this is multiplied by the Order quantity when creating the Assembly Order
Complete the following Duration Settings fields:
|
• |
Run Time - Enter the Time per ‘Time Unit’ to make the ‘Per Qty’ |
|
• |
Time Unit - The Run Time Unit (Drop Down options are Hours or Minutes) |
|
• |
Per Qty - Enter the quantity being made in the ‘Run Time’ duration |
|
• |
Setup Time - Enter the duration to Setup in preparation to make the Item |
|
• |
Time Unit - The Setup Time Unit (Drop Down options are Hours or Minutes) |
Qty Used for setup Cost Ratio: As described in the above ‘Duration Settings’ the Setup is carried out once per Assembly Job. For costing purposes the cost of this Setup should be apportioned across the quantity being made. As that actual Order quantity can vary this field is available to annotate a ‘nominal’ quantity used for cost roll-up purposes. It is prefilled with 1 but you should amend this to an ‘Average’ Order Quantity
Phantom Setting: If this is ‘checked’ then, whenever this Item appears as a component in another BOM, the order will replace this Item with its Components. Note: this will be repeated for multi-level phantoms. Although this could be ‘checked’ it will not prevent this Item from being ordered in its own right.
Instructions: You can enter unlimited amount of instructions that relate to this Bill Of Material. These Instructions will be available for printing on Assembly Order documents. Whenever you click on this field an icon will appear in the top-right. By clicking on this Icon you can bring up the Frequently Used Text table. Select the text to be copied and either press the OK Button in that screen or double-click the selected record.
Routing Steps - Sub Tab
This sub-tab enables you to create the process steps required to make the Assembly. The available fields are:
|
• |
Seq - The Assembly Order documents are printed in Step sequence. Upon creation of a step the program will increment the previous step by 10. You can amend this as required. |
|
• |
Step - Enter a short name for the Step. No checks are made against this entry |
|
• |
Description - Enter a brief description of the Step. |
|
• |
Department - From the drop-down list select the Department in which this sequence is carried out. |
|
• |
Instructions - Unlimited lines of Instructions on what to do during this step can be entered. |
|
• |
If you have defined Additional Fields against BOM Steps (created via System Configuration>Additional Fields) then an addition tab will be presented which, when selected, will display the available fields. Enter information in line with the available field formats: |
|
o |
Text: Any data format can be entered in a Text field |
|
o |
Decimal: Allows entry of numbers and decimals |
|
o |
Integer: Allows entry of whole numbers only |
|
o |
Currency: Shows Currency symbol and decimals as defined in Regional Settings |
|
o |
Yes/No: Shows a checkbox which can be checked/unchecked |
|
o |
Date: Contains a drop-down calendar for selection of a date |
|
o |
Time: Displays format HH:MM:SS for entry of a time of day |
|
• |
Step Overlap - From the drop-down list select the Scheduling Overlap that will apply to subsequent Steps in the process. The options are |
|
o |
End of Step: The next step will commence at the end of this Step taking into account the Overlap and Buffer Minutes |
|
o |
Beginning of Step: The next step will commence in parallel to this Step taking into account the Overlap and Buffer Minutes |
|
• |
Overlap Minutes - Enter the minutes that the subsequent Step can overlap this step |
|
• |
Buffer Minutes - Enter the minutes that the subsequent Step must wait before it can begin |
Routing Resources - Sub Tab
This sub-tab enables you to add Resource requirements to each step. The Resource can be either an Employee or a Company Asset. The available fields are:
|
• |
Step Seq - A display only field showing the Step Sequence selected on the ‘Routing Step’ panel. |
|
• |
Step - A display only field showing the short of the step as entered into the ‘Routing Step’ panel |
|
• |
Resource Type - From the drop-down list select the Resource Type that you are adding to this Step. The options are Employee or Asset |
|
• |
Resource Name - From the drop-down list select the specific Employee or Asset that will be used during this Step. |
BOM Hazards - Sub Tab
This sub-tab enables you to link hazards and/or instructions to the Bill of Materials steps. The fields are:
|
• |
Step Name - Optional. Select a step from the drop-down or leave blank. |
|
• |
Hazard Style - Select either Group or Code style. |
|
• |
Group or Code - Select the appropriate Group or Code as per style selected earlier. Code refers to a specific hazard/instruction, while Group refers to a group of hazards/instructions. |
|
• |
Override Details - Ticking this box allows you to override the details of the hazard/instruction. |
|
• |
Description - This is a description of the hazard/instruction or group of hazards/instructions. |
|
• |
Location - This is the location of the hazard/instruction. |
|
• |
Notes - These notes further describe the hazard/instruction. |
By-Products & Co-Products - Sub Tab
This sub-tab enables you to define additional outputs to the main product covered under this Bill of Material. The outputs can be one of two types
Co-Products: These are planned products that will be produced along with the Main Product. The Cost attributed to a Co-Product will be expressed as a percentage of the Assembly Cost. The difference between the sum of the Co-Product costs and the Assembly Cost represents the Cost of the Main Product. A check is made to ensure that the sum of the Co-Product Cost percentages must be equal to, or less than 100%.
By-Products: These are products that MAY be generated as a result of making the Main Product. If a By-Product is produced then the costs attributed to it will be the percentage held against the Bi-Product Line multiplied by the Assembly Order Cost.
In both the above instances the evaluated cost is displayed during receipt into stock and you have the option to amend the cost if required.
The available fields are:
Code - From the drop-down list select the Item code of the By-Product or Co-Product.
Description - Display only field showing the description of the By-Product or Co-Product.
Qty - For this By-Product enter the quantity normally made when producing one of the Main product.
Unit - Display only field showing the base Unit held against the Item Code.
Cost% - Enter the percentage of the Assembly Cost that will be allocated to this line. The sum of all Cost percentages against all By-Product Lines cannot exceed 100%.
Style - From the dropdown list select whether the line is a By-Product or Co-Product
Costing & Pricing - Sub Tab
This sub-tab allows you to view the current costs and estimated Sell Price for the Bill Of Material. It includes facility to amend the Margin% to adjust the estimated Sell Price.in this view
Rolled Up Item Costs: Display only field showing the Rolled-up Cost of the Items included in this Bill of Material
Rolled Up Descriptor Costs: Display only field showing the Rolled-up Cost of the Descriptors included in this Bill of Material
Rolled Up Labour Costs: Display only field showing the Rolled-up Cost of the Labour Codes included in this Bill of Material
Total Rolled Up Costs: Display only field showing the sum of the previous three fields
Unit Rolled Up Cost: Display only field showing the calculated Cost per Parent Item when using this Bill Of Material
Estimated Markup%: Enter the Markup% that you would apply to an Assembly to determine the estimated Sell Price.
Estimated Unit Sell Price: Display only field showing the calculated Sell Price based on the Unit Rolled Up Cost multiplied by the Estimated Markup%. This is for information only and is not held in the database
Additional Fields - Sub Tab
If you have defined Additional Fields against the BOM (created via System Configuration>Additional Fields) then an addition tab will be presented which, when selected, will display the available fields. Enter information in line with the available field formats:
|
• |
Text: Any data format can be entered in a Text field |
|
• |
Decimal: Allows entry of numbers and decimals |
|
• |
Integer: Allows entry of whole numbers only |
|
• |
Currency: Shows Currency symbol and decimals as defined in Regional Settings |
|
• |
Yes/No: Shows a checkbox which can be checked/unchecked |
|
• |
Date: Contains a drop-down calendar for selection of a date |
|
• |
Time: Displays format HH:MM:SS for entry of a time of day |
Buttons
Close: This will close the Bill Of Material screen. If you have any unsaved data then you will be asked if you wish to save it before the screen is closed.
Add: This button applies to the Routing Steps and Routing Resources tabs only and, when clicked will send the cursor to a new line for creation of a new Routing Step or Routing Resource.
Save: This will save the current data without exiting the screen
Cancel: Any changes made since the screen was opened or the last time the ‘Save’ Button was pressed will be lost.
Delete: This button applies to the Routing Steps and Routing Resources tabs only and, when clicked will delete the current highlighted line.
Related: This will bring up a list of functions that are related to the Bill Of Material. You may open and maintain information in those screens whilst still remaining in the Bill Of Material screen.
Reports: This will bring up a list of Reports that are related to the Bill Of Material. You can immediately run the report whilst still remaining in the Bill Of Material screen.
Lines Tab
The Lines Tab enables you to add and amend Components to this Bill Of Material. The added Components can include Items, Descriptors or Labour Codes. NOTE: If the BOM is 'non current' then components which are made 'Obsolete' in the Item Master screen will still be displayed here. However the Bill Of Material version cannot be amended to 'Current'
Entry and Display fields
This screen allows you to add and maintain Component Lines in the Bill of Material.
Bill of Material Lines can be created from the following sources:
|
• |
Lists |
|
• |
Items |
|
• |
Descriptors |
|
• |
Manual |
Each Method is described here
Lists: Lists are pre-defined Lists of Item Codes, Descriptor Codes, and Labour Codes from which selections are made. Maintenance of Lists is covered in it’s own section within this guide. To use ‘Lists’ click on the ‘Lists’ icon on the Batch Entry toolbar. On the displayed panel use the drop-down list to select the specific List. This will display the contents of the List. Now ‘check’ the checkbox against each line that you want to be copied to the Purchase Order. You have the option to click on the ‘Select All Contents’ Button at the bottom of this panel to select all the records. You may also click on the ‘De-select All Contents’ Button at the bottom of this panel to ‘un-select’ all the records. For each selected record you can amend the ‘Per Qty’ to denote the quantity you require per ‘List’. You can enter a multiplying quantity in ‘Multiplied Contents By’ field, which will extend the above ‘Per Qty’ by this factor.
If you now click on the ‘Create Lines from Selected Contents’ Button then all the selected Lines will be copied to the Assembly Order.
Items: To select single or multiple Items click on the ‘Items’ icon on the Batch Entry toolbar. This will display all Items that are currently ‘Active’. Simply highlight the Item in the top panel then click the ‘Add to Selected Items’ Button to copy it to the lower part of the screen. Repeat this for all required Items. In the Lower panel amend the required quantity per line as required, or remove the line by clicking on the ‘Remove from Selected Items’ Button.
If you click on the ‘Create Lines from the Selected Contents’ Button then all the selected Lines will be copied to the Assembly Order.
Descriptors: To select single or multiple Descriptors click on the ‘Descriptors’ icon on the Batch Entry toolbar. This will display all Descriptors that are currently ‘Active’. Simply highlight the Descriptor in the top panel then click the ‘Add to Selected Descriptors’ Button to copy it to the lower part of the screen. Repeat this for all required Descriptors. In the Lower panel amend the required quantity per line as required, or remove the line by clicking on the ‘Remove from Selected Descriptors’ Button.
If you click on the ‘Create Lines from the Selected Contents’ Button then all the selected Lines will be copied to the Assembly Order.
Manual: You can create Manual Order Lines by clicking on the ‘Add’ Button to the right of the screen. A Line is created in the upper panel, however maintenance of the record is carried out in the lower panel.
The Upper display panel shows all the components that are currently used in this Bill Of Material. The maintenance of those records are carried out in the lower part of the screen as follows:
Line Number: The Assembly Order documents are printed in Line Number within Step sequence. Upon creation of a new component line the program will increment the previous line by 10. You can amend this as required.
Line Type: From the drop-down list select the Component Line Type. The options are:
|
• |
Item Code |
|
• |
Descriptor Code |
|
• |
Labour Code |
Code: From the drop-down list select the specific component code. The list will show details relating to the Line Type option selected.
Unit: Prefilled with the Unit held against the Code. If the Line Type is ‘Item Code’ and the selected Item has multiple Units of Measure then you can select the specific Unit from the drop-down list
Quantity: Enter the quantity of this Code that is required to make the parent Item.
Scrap%: Enter the scrap factor (as a percentage) that you expect to incur during production of the parent Item. For example: If you normally scrap 2 for every 10 good assemblies then enter 20%
Description: Display only field showing the description of the Code taken from the Item, Descriptor, or Labour record
Position Reference: Open format field where you can identify - for example - the drawing grid reference or the location that it is used on a large assembly. No checks are made on this entry.
Run or Setup: This is only visible if the Assembly Rules indicate that you are using ‘Setup’. From the drop-down list select whether this line is used during Setup or as a component in the final assembly. This dictates how the Assembly Order creation routine addresses the quantity held against this line. I.e.
|
• |
If it is ‘setup’ then the quantity specified will be used |
|
• |
If it is ‘run’ then the quantity specified will be multiplied by the Order quantity |
Step Seq: Display only field showing the step sequence of the Step selected in the next field. This field is only visible if the Assembly Rules indicate that you are using ‘Steps’.
Step: This field is only visible if the Assembly Rules indicate that you are using ‘Steps’. From the drop-down list select the Routing Step where this line is to be used. The drop-down list will show all the current Steps held against this Bill Of Material
Line Instructions: You can enter unlimited amount of instructions that relate to this Line within the Bill Of Material. These Instructions will be available for printing on Assembly Order documents. Whenever you click on this field an icon will appear in the top-right. By clicking on this Icon you can bring up the Frequently Used Text table. Select the text to be copied and either press the OK Button in that screen or double-click the selected record.
Line Additional Fields - Sub Tab
If you have defined Additional Fields against the BOM Line (created via System Configuration>Additional Fields) then an addition tab will be presented which, when selected, will display the available fields. Enter information in line with the available field formats:
|
• |
Text: Any data format can be entered in a Text field |
|
• |
Decimal: Allows entry of numbers and decimals |
|
• |
Integer: Allows entry of whole numbers only |
|
• |
Currency: Shows Currency symbol and decimals as defined in Regional Settings |
|
• |
Yes/No: Shows a checkbox which can be checked/unchecked |
|
• |
Date: Contains a drop-down calendar for selection of a date |
|
• |
Time: Displays format HH:MM:SS for entry of a time of day |
Buttons
Close: This will close the Bill Of Material screen. If you have any unsaved data then you will be asked if you wish to save it before the screen is closed.
Add: This button will generate a new Line No in the Lower panel in preparation for entering a new Line to the Bill Of Material.
Save: This will save the current data without exiting the screen
Cancel: Any changes made since the screen was opened or the last time the ‘Save’ Button was pressed will be lost.
Delete: This button will delete the current highlighted line.
Related: This will bring up a list of functions that are related to the Bill Of Material. You may open and maintain information in those screens whilst still remaining in the Bill Of Material screen.
Reports: This will bring up a list of Reports that are related to the Bill Of Material. You can immediately run the report whilst still remaining in the Bill Of Material screen.
BOM Tree Tab
This is a display only screen that shows a multi-level BOM explosion of the current parent Item. If you wish to view a 'Where-Used' inquiry then click on the 'Related' Button to the right of this screen and select 'Where Used Inquiry'
Features Tab
The Features Tab is only visible if the Item is Sourced By 'Custom' and Configured By 'Features'. This screen enables you to define the Features and Options which will be used when configuring this Item in a Sales or Job Order.
In the upper portion of this screen is displayed all the Features that have been entered in the lower portion. The lower part of the screen enables you to create and maintain Features along with all Options used within each feature.
Entry and Display fields
Upper Panel
The Upper display panel shows all the Features that have been entered against this Item
Sequence: Display only field showing the Sequence Number related to this Feature.
Feature: Display only field showing the Identity of the Feature as entered in the lower part of this screen
Step: Display only field showing the Assembly Step where this feature is used.
Instructions: Display only field showing the Instruction held against this feature
Group Seq: Display only field showing the Group Sequence Number to which this line belongs.
Feature Group: Display only field showing the Feature Group to which this line belongs.
Feature Tab
You can define and maintain the Features you wish to apply to this product.
Group Seq: Display only field showing the Group Sequence Number of the Feature Group selected in the next field
Feature Group: This is an optional entry field and facilitates the grouping of Features for reporting purposes, etc. When used you can select the Feature Group from the drop-down list. Feature Group are maintained via the 'Feature Groups' tab in this screen
Seq No: A user-defined number that dictates the Sequence in which the Features are presented during Configuration.
Feature: Enter the name of this Feature. This can be up to 100 characters in length and will be displayed during configuration for selection of the Option linked to this Feature
Step: From the drop-down list select the Step where this Feature is used. The displayed Steps are those included in this BOM via the Routing Step tab in the 'Detail' screen.
Instructions: Insert any additional instructions that will be referenced along with this Feature during Product Configuration
Options Tab
You can define and maintain Options which can be selected against the current Feature
Option Name: Enter a brief narrative that describes the Option. This will be displayed when selecting an Option from the parent Feature
Code Type: From the drop-down list select the Code Type. The options are Item Code, Descriptor Code, or Labour Code
Option Code: From the drop-down list select the Item Code, Descriptor Code, or Labour Code that will be added to, or subtracted from, the configured BOM.
Qty per Feature: Enter the quantity of the Item Code that will be added or subtracted from the Configured BOM. To demonstrate the quantity Add/Replace/Reduce process, see the Examples below:
Option Price: Enter the total Price of this Option that will be applied when it is selected. This can be either a positive or negative amount.
Description Segment: This is an optional entry field in which you can enter a series of characters that will provide a configured description. For example; if the Description of the Main BOM Item is 'Workbench' and a Feature called 'Number of Drawers' has three Options, each with their own Description Segment
Option Description Segment
No Drawers /No Drawers
1 Drawer /1 Drawer
2 Drawers /2 Drawers
The Description of the Configured product would combine the Base Item's Description plus the Option's Description Segment to give a Description of Workbench/1Drawer
Option Instructions: Insert any additional instructions that will be referenced along with this Option during Product Configuration
Feature Groups Tab
Feature Groups facilitates the grouping and sequencing of like features
Group Sequence: A unique number that dictates the Sequence in which the Features Groups are presented. Each line is prefilled in increments of 10 but can be manually amended if required.
Group: Enter the name of this Feature Group. No checks are made on the entry
Buttons
Close: This will close the Bill Of Material screen. If you have any unsaved data then you will be asked if you wish to save it before the screen is closed.
Add: This button will generate a new Line No in the Lower panel in preparation for entering a new Line to the Bill Of Material.
Save: This will save the current data without exiting the screen
Cancel: Any changes made since the screen was opened or the last time the ‘Save’ Button was pressed will be lost.
Delete: This button will delete the current highlighted line.
Related: This will bring up a list of functions that are related to the Bill Of Material. You may open and maintain information in those screens whilst still remaining in the Bill Of Material screen.
Reports: This will bring up a list of Reports that are related to the Bill Of Material. You can immediately run the report whilst still remaining in the Bill Of Material screen.
Examples of a Configuration
The Basic BOM would have a structure of (say)
A (with Description Parent)
|
--------------------------------------------------------------------------------
| | |
B (3 off) C (2 off) D (1 off)
Step: Assembly Step: Assembly Step: Heat Treat
Line# 1 Line# 2 Line# 1
Using the above 'Base' BOM you can configure the BOM as follows:
|
• |
Add new Item |
|
• |
Increase Quantity |
|
• |
Decrease Quantity |
|
• |
Remove Item |
|
• |
Replace Item |
Example 1: Add new Item
In this example we will add a new Item (E) to the Assembly Step
Create a Feature using the following
Sequence: 10
Feature: Adding a Selected Option
Step: Assembly
Add the following Option to this Feature
Option Name: Selecting your Item
Option Item: E
Qty Per Feature: 2
Option Price: 16
Description Segment: /Item E
If you now raise a Sales Order for A and - in the Item Code field – click on the third Icon you can configure the Product. Click on the 'Related' button and select 'Create Required Assembly Order' and convert the Configured Product into an Assembly Order. Note that the Description of the Configured Product is a combination of the Parent Item A's description plus the Option's Description Segment. I.e. Parent/Item E
Example 2: Increase quantity of an existing Item
In addition to adding new Item (E) to the Assembly Step we will increase the quantities against Item B by 2 and Item C by 4. This first thing that you need to do is tell Ostendo the SPECIFIC Component that you are increasing. To do this you should provide not only the Item Code but also the Assembly Step and the Step Line Number. Therefore we need to tell the Features and Options function that we are amending the quantities against
Item B Step: Assembly Line# 1 Quantity: 2
Item C Step: Assembly Line# 2 Quantity: 4
To achieve this you should first create a 'Phantom' BOM therefore create a new Item Code called (say) 'Phantom M'. Go into Assembly>Bills of Material and define it as being a Phantom Assembly. Go into the Routing Steps screen and add Assembly and Heat treat
Go into the Lines tab of the Bill of Material and add the following:
Item B Step: Assembly Line# 1
Item C Step: Assembly Line# 2
Now go into the parent A's Bill of Material and select the 'Features' tab. Add a new Feature
Create another Feature using the following
Sequence: 20
Feature: Increasing the quantity
Step: Assembly (Note: Must have the same Step as 'C' in the main BOM)
Add the following Option to this Feature
Option Name: Increase the quantities
Option Item: Phantom M
Qty Per Feature: 1
Option Price: 8
Description Segment:
If you now raise a Sales Order for A and - in the Item Code field – click on the third Icon you can configure the Product. Click on the 'Related' button and select 'Create Required Assembly Order' and convert the Configured Product into an Assembly Order. You will see that because the Item Phantom M is a phantom the Assembly Order generation process will 'Blow Through' the Phantom and match up the Item Code/Step Name/Line Number of the Option and will find that it exists in the main BOM. Therefore Ostendo will combine the base and Option quantities together in the final Assembly Order
Example 3: Decrease quantity of an existing Item
This is similar to Example 2 except that the quantity entered in the option is a negative quantity.
Example 4: Remove an Item
This is similar to Example 2 except that the quantity entered in the option is a negative quantity that equals the quantity in the Main BOM. As the sum of the two quantities is now zero Ostendo will ignore the line when creating the Assembly Order.
Example 5: Replace an Item
This is an extension to Example 4 where the Item being replaced has a negative quantity equal to the positive quantity in the Main BOM. As the sum of the two quantities is now zero Ostendo will ignore the line when creating the Assembly Order. Then, within the same Phantom Assembly, you would add the new Item. In this example we will replace Item D with Item G
Therefore go into Inventory>Items and create a new Item 'G'
As earlier the first thing that you need to do is tell Ostendo the SPECIFIC Component that you are deleting. To do this you should provide not only the Item Code but also the Assembly Step and the Step Line Number. Therefore we need to tell the Features and Options function that we are amending the quantities against. I.e.
Item D Step: Heat Treat Line# 1 Quantity: -1
To achieve this you should first create a new Item Code called (say) 'Replace'. Now go into Assembly>Bills of Material and create a Bill of Material for this Item and define it as being a Phantom Assembly. Go into the Routing Steps screen and add Heat treat
Go into the Lines tab of the Bill of Material and add the following:
Item D Step: Heat Treat Line# 1 Quantity: -1
Item G Step: Heat Treat Line# 1 Quantity: 1
Now go into the parent A's Bill of Material and select the 'Features' tab. Create another Feature using the following
Sequence: 30
Feature: Changing an Item
Step: Heat Treat (Note: Must have the same Step as 'D' in the main BOM)
Add the following Option to this Feature
Option Name: Increase the quantities
Option Item: Replace
Qty Per Feature: 1
Option Price: 8
Description Segment:
If you now raise a Sales Order for A and - in the Item Code field – click on the third Icon you can configure the Product. Click on the 'Related' button and select 'Create Required Assembly Order' and convert the Configured Product into an Assembly Order. If you open the Assembly Order you will find that component D had been replaced by component G