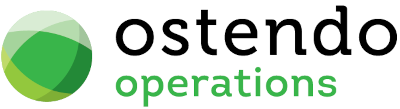|
|
|
Job Images
This screen allows you to define images that are specific to a Job.
List Tab
Display fields
Image Name: The name of the document as entered into the Details screen,
Linked To: This is the specific Job to which this image relates.
File Name: This is the full path name of the image on your computer network.
Data Display Options
Field Position - On the List screen you can move the field position by dragging the column heading left or right to the position where you want it to appear.
Filtering and Sorting - If you ‘check’ the checkbox then the displayed data is available for filtering and sorting:
|
• |
To sort the data in a selected column simply click on the column heading. Clicking against will sort in descending order. |
|
• |
Click on the black ‘down arrow’ to the right of your selected column heading and you can either select a specific entry to display all records containing that entry, or you can select (Custom ) to enter detailed selection criteria. |
Searching - If you enter some text into the ‘Search’ field and click on the ‘binoculars’ Icon then all records will be interrogated and those records that contain the entered text will be displayed. To revert back to displaying all records click on the ‘Eraser’ Icon
Buttons
Close: This will close the Job image screen. If you have any unsaved data then you will be asked if you wish to save it before the screen is closed.
Add: This will bring up the ‘Detail’ tab for entry of Job images.
Save: Not applicable to the List panel
Cancel: Not applicable to the List panel
Delete: This enables you to delete the selected image from a Job record
View: If you select a line and then this button the physical document will be displayed on the screen.
Detail Tab
Entry and Display fields
Image Name: Enter the name of the document that you are creating in this image - Job linkage. No checks are made on the entry.
Image Type: Prefilled with ‘Job’
Linked to: From the drop-down list select the Job that uses this image
Image Details: locate the full path name of the image. It should be noted that any file extension recognised by your computer can be attached. (Example:- .exe, .jpg, .doc, .xls, etc)
Image: This panel displays the selected Image.
Buttons
Close: This will close the Job image screen. If you have any unsaved data then you will be asked if you wish to save it before the screen is closed.
Add: This will bring up a blank ‘Detail’ screen for entry of Job images.
Save: This will save the current data without exiting the screen
Cancel: Any changes made to the current Job image record or the last time the ‘Save’ Button was pressed will be lost.
Delete: Not applicable to the Detail panel
View: If you select a line and then this button the physical document will be displayed on the screen.