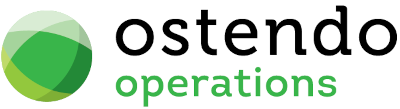|
|
|
Assembly Rules
This screen allows you to maintain Assembly Rules. Assembly Rules allow you to define what rules, within the Assembly Order area, you wish to apply. The following rule settings are available
Entry and Display fields
Steps Used: If you wish to use Assembly Steps in the Bills of Material and the Assembly Order itself then ‘check’ this checkbox.
Setup Used: If you wish to apply ‘Setup’ in addition to ‘Run’ in the Bills of Material and the Assembly Order itself then ‘check’ this checkbox.
Order Numbering: This defines the type of numbering that will be applied when generating Assembly Orders. The options are Automatic or Manual.
|
• |
If ‘Automatic’ is selected the numbering sequence is that defined under File>System Settings>System Numbering |
|
• |
If ‘Manual’ is selected then the order number will be keyed in each time an order is created |
Order Number Prefix: This allows you to place up to 5 characters of prefix; the generated or manually entered number will form an extension to this prefix. Examples of prefix are: WO-, ORD, etc.
Planned Item Cost Method: From the drop-down list select the source of the Assembly Order’s Planned Costs for Component Items in the Assembly Order. The options are:
|
• |
Last |
|
• |
Standard |
|
• |
Buy Price |
|
• |
Average |
Planned Descriptor Cost Method: From the drop-down list select the source of the Assembly Order’s Planned Costs for Component Descriptor in the Assembly Order. The options are:
|
• |
Last |
|
• |
Standard |
|
• |
Buy Price |
Assembly Issues Approvals: ‘Check’ this checkbox if you wish to include Assembly Issue Approvals into the Issues Process. I.e.
|
• |
If this is checked then User Signon Codes designated as having ‘Approval’ rights will approve Assembly Issues before they are posted. |
|
• |
If this is not checked then the ‘Approval’ process will not be used. |
|
• |
|
Assembly Receipt Approvals: ‘Check’ this checkbox if you wish to include Assembly Receipt Approvals into the Receipt Process. I.e.
|
• |
If this is checked then User Signon Codes designated as having ‘Approval’ rights will approve Assembly Receipts before they are posted. |
|
• |
If this is not checked then the ‘Approval’ process will not be used. |
Default Order Line Type: From the drop-down list select the Assembly Order Line Type that will be used as the default to prefill the Assembly Order Line entry screen. The options available are:
|
• |
Item Code |
|
• |
Descriptor Code |
|
• |
Labour Code |
Default Receipt Cost Method: From the drop-down list select the default Cost method to be used for Assembly Receipts. The options are ‘Planned’ or ‘Actual’. The program evaluates the Item’s (Main Product, Co-Product, or Bi-Product) unit Cost in the following manner
Planned: The Receipt Cost is derived from
(Total Planned Cost * (Receipt Qty + Scrap Qty) * Cost Percentage)
--------------------------------------------------------------------------------------------------
Total Order Quantity
Actual: The Receipt Cost is derived from
(Receipt Qty + Scrap Qty)
Ratio being Received = ---------------------------------------
Total Order Qty
Unit Cost of Receipt = Ratio being Received * Total Actual Cost * Cost Percentage
--------------------------------------------------------------------------------------
(Receipt Qty + Scrap Qty)
Standard: The Receipt Cost is derived from
Planned * Receipt Qty (Recommended not to be used)
Item Std: The Receipt Cost is derived from the Items
Standard Cost * Receipt Qty
Order Speed Entry: If this is ‘checked’ then the Order ‘Lines’ panel enables fast entry of orders. With this feature the cursor will be placed in the ‘Code’ field. From here you have the following options:
|
• |
Enter the Item Code by either selecting from the drop-down list or keying in the Code. Note: If the ‘Enable Auto Complete on Lookups’ is enabled in System Settings then Ostendo will progressively assess the entry and will auto complete it if the partially entered code is unique. |
|
• |
If the required Order quantity is 1 (The Qty field is prefilled with 1) then hit the ‘Enter’ key on the keyboard to save the current line and commence a new line. |
|
• |
If the required Order quantity is other than 1 then click the ‘Tab’ key on your keyboard to go the ‘Qty’ field. Once again, if the remainder of the Order Line is OK click on the ‘Enter’ key otherwise continue with the ‘Tab’ key to go to the next field |
Note: When creating a new Order Line the cursor will be positioned in the ‘Code’ field and the Line Type will be ‘Item Code’. If you wish to amend this then you can Shift/Tab to go back and amend the Line Type
Display Dimensions: If this is ‘checked’ then the Assembly Order will show Weight, Volume, and Area against each Order Line plus summated values at the Order Header level
Use Line Cost for Purchase: If this is ‘checked’ then if the Unit Cost is amended in an Assembly Order Line then that Cost is used used as the Purchase Buy Price rather than the pre-defined Buy Price against the Item or Descriptor
Allow Printing for Planned Status: If this is 'checked' then the Assembly Sheet can be printed when the Order status is 'Planned'. If it is not 'checked' then you must change the Order Status away from 'Planned' before printing is allowed.
Include Labour when Backflushing: If this is 'checked' then, if the Assembly Order's components are to be backflushed, you have the additional option to define if Labour Code lines are also to be backflushed. If this is 'checked' then you must also specify a default Employee in the next field.
Default Employee for Backflushing: If the previous field is 'checked' then you must select an Employee from the dropdown list. This will the default employee used against the Issue record.
Default Markup for Configured BOM: Enter the default Markup that will be used to calculate the Sell Price for ‘Manual’ style Custom products. This Markup can be amended within the Custom Product configuration screen and made specific to that Order Line.
Use Phantom Step and Line in Order: If this is NOT 'checked' then the Steps in a Phantom Sub-Assembly's Bill of Material will be ignored when creating an Assembly Order. The Step in the Assembly Order where the Phantom Sub-Assembly resides will be used.
If this is 'checked' then the Steps in a Phantom Sub-Assembly's Bill of Material will be used but only if the Step Names have been pre-loaded into the main Bill of Material.
Rollup Component Cost Type: From the drop-down list select the Cost Type that will be used from Components in a Bill of Material when carrying out a Site specific Cost Roll-Up. The options are Last Cost, Average Cost, and Standard Cost.
Rollup Cost Method = 'Standard'
|
• |
Items = Standard Cost |
|
• |
Descriptors = Standard Cost |
|
• |
Labour Codes = Standard Cost |
Rollup Cost Method = 'Average'
|
• |
Items = Average Cost |
|
• |
Descriptors = Standard Cost |
|
• |
Labour Codes = Standard Cost |
Rollup Cost Method = 'Buy Price'
|
• |
Items = Standard Buy Price |
|
• |
Descriptors = Standard Buy Price |
|
• |
Labour Codes = Standard Cost |
Rollup Cost Method = 'Last'
|
• |
Items = Last Cost |
|
• |
Descriptors = Standard Cost |
|
• |
Labour Codes = Standard Cost |
Touch Pad File Name: Click on the three dots icon and locate the .dat file that is to be used for entry of Order Lines via a screen with Touch Pad facilities. The .dat file is created via the Ostendo Graphical Editor.
Auto Update Current Step on Issues: If this is 'checked' then any issues are entered for an order, the Step associated with that issue is checked against the Current Step held in the Assembly Order header, and if it is a later Step (based on sequence number) it automatically updates that to become the "Current Step" for the Order.
Block Receipts when Issues Remaining: If this is 'checked' then receipt of the completed assembly will not be allowed until all assembly line issues have been made.
Do Not Explode Phantoms if Free Stock Available : If this is 'checked' then if free stock is available the generated Assembly Order will show the Phantom as a component. If this is not 'checked' the generated Assembly Order will show the Phantom's components.
This rule will also apply to the Inventory Replenishment routine (Requirements>Inventory Replenishment)
Automatically Issue to Linked Job: If this is ‘checked’ then if an Assembly Order was created from the Job (via Source on Demand), it will automatically issue the Assembly Receipt to the job.
Default Assembly Close Date: Select either Last Transaction Date or Actual Close Date.
Exclude Purchased BOMs in Rollup: If this is ‘checked’ then do not include Purchase BOM .
Only Backflush Remaining Issues: If this is ‘checked’ then the system will only use remaining issues when performing a backflush.
Buttons
Close: This will close the Assembly Rules screen. If you have any unsaved data then you will be asked if you wish to save it before the screen is closed.
Save: This will save the current data without exiting the screen
Cancel: Any changes made since the line was actioned or the last time the ‘Save’ Button was pressed will be lost.