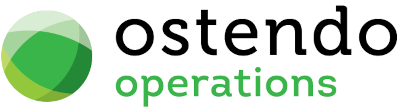|
|
|
Sales Orders
This screen allows you to create and maintain Sales Orders.
List Tab
Display fields
The displayed fields are taken from Sales Order information entered into the ‘Detail’ tab. The selection of which fields to display is at the user’s discretion. To select the fields to display simply ‘right mouse’ in the main panel and select ‘Customise List Fields’. On the displayed panel you can:
|
• |
Click on the ‘Show field’ checkbox to display the field |
|
• |
Amend the column heading by changing the content of ‘Display Label’ |
|
• |
Define the sort sequence of the records by going to the lower panel and dragging the field from ‘Available Fields’ to ‘Sort By’. |
|
• |
Click the ‘Save’ Button when done. |
Note: If you select the CURRENTDUECOLOUR field then the field will show colours relating to the Due Date of the Order compared to today's date. The displayed colours are:
|
• |
Red - Overdue |
|
• |
Orange - Due Today |
|
• |
Yellow - Due Tomorrow |
Data Display Options
Field Position - On the List screen you can move the field position by dragging the column heading left or right to the position where you want it to appear.
Filtering and Sorting - If you ‘check’ the checkbox then the displayed data is available for filtering and sorting:
|
• |
To sort the data in a selected column simply click on the column heading. Clicking against will sort in descending order. |
|
• |
Click on the black ‘down arrow’ to the right of your selected column heading and you can either select a specific entry to display all records containing that entry, or you can select (Custom ) to enter detailed selection criteria. |
Include Closed Status - If this is checked then the displayed list will include those Sales Orders whose status is ‘Closed’
Include Lost Quotes - If this is checked then the displayed list will include those Sales Quotations whose status is ‘Lost’
Searching - If you enter some text into the ‘Search’ field and click on the ‘binoculars’ Icon then all records will be interrogated and those records that contain the entered text will be displayed. To revert back to displaying all records click on the ‘Eraser’ Icon
Buttons
Close: This will close the Sales Order screen. If you have any unsaved data then you will be asked if you wish to save it before the screen is closed.
Add: This will bring up a panel for entry of the following information that is required when creating a new Sales Order
Customer: From the drop-down list select the Customer against who this Sales Order is being created. If the Customer does not currently exist in the database you have the option to type in the Customer Name and - upon exiting this field - a panel will appear asking if you wish to create the Customer record. If you confirm this a Customer Maintenance screen will appear. After you have completed the creation details you will be returned to this screen.
Order Date: The Date that the Order was raised. This is prefilled with system date but can be amended by selecting the date from the drop-down calendar
Required Date: The Date that the Order is required by the Customer. This is prefilled with system date plus the number of days defined against 'Required Date Leadtime' in Sales Rules. It can be amended by selecting the date from the drop-down calendar
Purchase Order: Open format field for entry of the Customer’s Purchase Order Number. If the ‘Purchase Order Mandatory’ checkbox against the Customer Master record is ‘checked’ then an entry here is mandatory.
List Code: Once the Customer has been selected this field is filled with the Default List Code (if any) held against that Customer record. You can amend the List Code by selecting another Code from the drop-down list. Upon creating the Sales Order the List will automatically be displayed for selection and entry of line quantities.
Create New Sales Order: If this radio button is ‘checked’ then the next field should be completed
Sales Type: From the drop-down list select the Sales Type. Sales Types are user-defined and maintained under Sales >Settings> Sales Types
Order Number: If the Sales Order numbering is manual (as defined against the Sales Type) then this field will become active. You are required to enter a Sales Order Number before you are allowed to proceed
Sales Style: Display only field showing the Order Style as defined against the Sales Type. The options are ‘Counter’ or ‘Delivery’
Rental Start: This is only active if the Sales Type is flagged as a Rental Order. When active it is prefilled with the system date but can be amended to reflect the actual or anticipated start date of the Rental Order
Rental End: This is only active if the Sales Type is flagged as a Rental Order. When active it is prefilled with the system date but can be amended to reflect the actual or anticipated return (or completion) date of the Rental Order
Copy Sales Order from another Order: If this radio button is ‘checked’ then the next field should be completed
Select Existing Order: From the drop-down list select the Sales Order that is to be used as the basis for creating this Sales Order. This drop-down only shows Orders that have been created against the Customer Defined above.
Note: You have the option to select another Customer for the generated Order within the Sales Order ‘Detail’ screen.
Order Number: If the Sales Order numbering is manual (as defined against the Sales Type) then this field will become active. You are required to enter a Sales Order Number before you are allowed to proceed
Pricing Method: From the drop-down list select the method by which the copied lines will be priced. The options are:
Re-Calculate Prices: which uses the Prices in force at the current date, or
Existing Prices: which copies the prices from the order being copied
Reverse Quantities: If this is 'checked' then the original Order Quantities will be copied but with a reversed sign. This is useful when raising a new Sales Order to facilitate returns from a Customer
Create a Quote revision from the Selected Quote: Multiple Quote Revisions can be created by using this radio button. Each Revision created is automatically given the original Job Number followed by a #99 where 99 is a system-generated increments number.
Selected Quote Number: Display only showing the currently selected Quote. If you now click the 'Create Quote' button then a Quote Revision record will be generated.
NOTE: Only one revision is current at any one time, and this can be swapped via the Job Order's 'List' screen where a button captioned ‘Set Current’ (which only displays when on a Non Current version Quote).
Buttons
Create Quote: Click on this button to generate a Quote. This action will take you to the Quote ‘Details’ tab for entering further information.
Create Order: Click on this button to generate a Sales Order. This action will take you to the Order ‘Details’ tab for entering further information.
Cancel: Click the ‘cancel’ button to exit this panel
Save: Not applicable to the List panel
Cancel: Not applicable to the List panel
Delete: This removes the current Sales Order from this table
Related: This will bring up a list of functions that are related to the Sales Order. You may open and maintain information in those screens whilst still remaining in the Sales Order screen.
Reports: This will bring up a list of Reports that are related to the Sales Order. You can immediately run the report whilst still remaining in the Sales Order screen.
Print: This will generate and print the current Sales Order
Invoice: This is only visible if the Status is not ‘Quote’ and when selected creates an Invoice for any 'actual picked' lines awaiting Invoicing. If the Sales Order Style is 'One-Step Invoicing' then a check is made to see if there are any outstanding lines to be Invoiced. If there are then an Invoice will be created. If there are no outstanding lines then you will receive a message stating 'There are no quantity changes, do you wish to credit the previous invoice and generate a new one anyway?'. The instance where this condition may arise is where you have (for example) amended the Invoicing Address or a Sell Price against a line and you wish to recreate the Invoice with the new values.
Set Current: Only displayed if the Order is a 'Quote' and the Quote is an earlier Revision of the current Quote. Clicking this button will change the current 'Non Current' status of the Quote to a 'Current' status and will also revert the existing 'Current' status Quote to 'Non Current'
Detail Tab
Entry and Display fields
Order Number: Display only field showing the Sales Order or Quote number. During an ‘Add’ transaction an Automatic Number is not allocated until the ‘Save’ button is pressed.
Order Date: This is prefilled with the system date. You can amend the date by either overtyping the date or selecting the date from the drop-down calendar.
Status: During Order creation this is prefilled with ‘Quote’ for a Quotation and cannot be amended.
For Sales Orders this is prefilled with the status defined against the Sales Type. You can amend this status by selecting the required status from the drop-down list. The options are:
|
• |
Planned |
|
• |
Open |
|
• |
In-Progress |
|
• |
Finished |
|
• |
On-Hold |
|
• |
Closed |
Description: Enter a brief description of the Sales Order or Quote. A longer description can be entered into the ‘Notes’ field at the bottom of the screen. No checks are made on the entry
Sales Type: Display only field showing the Sales Type selected during order creation or the Sales Type of the Order being copied.
Sales Style: If there are no Delivery Lines picked, then this field can still be changed. Options are "Counter" or "Delivery" .
It becomes a Display only field when one or more delivery lines have been picked.
Quotation Print Status: This is only visible if the Status is ‘Quote’ and defines the current print status of the Quote. You can reset it to ‘Not Printed’ from the drop-down list if required.
Acknowledgement Status: This is visible if the Status is not ‘Quote’ and defines the current print status of the order Acknowledgement. You can print the Acknowledgement by clicking on the 'Print' Button to the right of this screen. After printing this will be set to ‘Printed’. You can reset it to ‘Not Printed’ from the drop-down list if required.
Lead Source: Select the relevant source from the drop-down list.
Tracking Code: From the drop-down list select the Tracking Code. Tracking Codes are user maintained (Sales>Settings>Sales Tracking) and enable you to track your Sales Orders and filter views or reports by this Code.
Site Name: This is prefilled with the Site Name related to the User Signon. If this User is flagged as being allowed to change sites then this field is activated. The Site can then be amended from the drop-down list if required
Quote Expiry: This is only visible if the Status is ‘Quote’ and defines the expiry date of the Quote. The date is derived from the Quotation Date plus the number of days set up in Sales>Settings>Sales Rules. You can amend the Expiry date by keying in a new date or selecting a date from the drop-down calendar.
Quote Opt (Button): This is only visible if the Status is ‘Quote’. Clicking on this button will bring up the Sales Quote Options screen. This is prefilled with the Defaults identified in the Sales Rules but you may amend these defaults and make the text specific to this Quotation
(Button) Convert Quote: This is only visible if the Status is ‘Quote’ or 'Lost'. If you click on this button and:
- The current status is 'Lost' then you will be asked if you wish to revert this Lost Quote to an Active Quote. Clicking the 'Yes' button will revert it to a Quote
- The current status is 'Quote' then another panel will be presented that contains the following fields:
Convert to Order: Select this radio Button if this quote is to be converted into a Sales Order.
Quotation Is Lost: Select this radio Button if this quote has been lost. In this instance the next field will become active
Lost Code: Select the reason why the Quote was lost from the displayed list then click the ‘OK’ button. Lost Quote Codes are maintained via General>Settings>Quote Lost Reason
(Button) OK: If the Quote is being converted into an Order then this will commence the generation of that Order. If the Quote is Lost then this will change the Quote Status to ‘Lost’. Note: Lost Quotes can be viewed via a report
Order Settings Sub-Tab
Credit Terms: This defaults to the Credit Terms held against the Customer. You can amend the Credit Terms by clicking on the drop-down icon and selecting the Terms that apply to this Order.
Purchase Order: Open format field for entry of the Customer’s Purchase Order Number. An entry here is mandatory if the ‘Purchase Order Mandatory’ field on the Customer master screen has been set.
Tax Group: This defaults to the Tax Group held against the Customer but you may amend this from the drop-down list and select the Tax Group that applies to this Sales Order. This Tax Group combined with the Tax Group of the Item or Descriptor being sold defines the rate of Tax that applies. You may maintain Tax Groups by selecting File>Financial Configuration>Tax Groups
Sales Person: This defaults to the Salesperson held against the Customer record but you may amend this from the drop-down list of Salespeople. Salespersons are maintained under General>Employees
Charge Freight: ‘Check’ this checkbox if freight is to be charged. The next field will become active for entry of freight details.
Shipping Method: This defaults to the Shipping Method held against the Customer. You can change this method by clicking on the drop-down icon and selecting the Shipping Method that you wish to apply to this Order. Shipping methods are maintained under Sales>Settings>Customer Shipping Methods.
(Button) Freight Details: Click on this button to enter the following details:
Freight is Taxed: ‘Check’ this if the Freight is Taxable. The next field will be activated
Tax Code: From the drop-down list select the Tax Code that applies to this Freight
Freight Amount: Enter the Freight Amount (not including Tax)
Required Date: Prefilled with the Date entered during order creation. It can be amended here from the drop-down calendar
Order Properties: If you click on this button then a panel will appear for you to attach properties that are specific to this Sales Order. For more information on Sales Order Properties see separate entry in this Guide
Additional Fields Sub-Tab
If you have defined Additional Fields against the Sales Order (created via System Configuration>Additional Fields) then an addition tab will be presented which, when selected, will display the available fields. Enter information in line with the available field formats:
|
• |
Text: Any data format can be entered in a Text field |
|
• |
Decimal: Allows entry of numbers and decimals |
|
• |
Integer: Allows entry of whole numbers only |
|
• |
Currency: Shows Currency symbol and decimals as defined in Regional Settings |
|
• |
Yes/No: Shows a checkbox which can be checked/unchecked |
|
• |
Date: Contains a drop-down calendar for selection of a date |
|
• |
Time: Displays format HH:MM:SS for entry of a time of day |
Rental Info Sub-Tab
This tab is only visible if the Sales Order Style is a ‘Rental’ Order
Rental Start: This is prefilled with the date entered during order creation but can be amended here if required to reflect the actual or anticipated start date of the Rental Order
Rental End: This is prefilled with the date entered during order creation but can be amended here if required to reflect the actual or anticipated return (or completion) date of the Order
Rental Items Issued: ‘Check’ this checkbox when the Lines have been issued. This will enable you to monitor and track Items that have been issued against a rental order
Rental Items Returned: ‘Check’ this checkbox when the Lines have been returned. This will inform Ostendo that the Items are now available for issuing against other Rental orders
Priority Sub-Tab
Order Priority: This defines the priority attributed to the Order for use with the Order Availability scheduling function. It is prefilled with the setting held against the Customer record but can be changed here if required. The Priority number can be between 1 and 9 (1 being the highest priority).
Full Delivery Only: ‘Check’ this checkbox if this Customer only accepts full deliveries of goods. The initial setting is copied from the Customer record but can be changed here if required.
Service Zone: ‘Select the Service Zone for this order. (Used in Assignment Board).
Overrides Sub-Tab
Override Pricing Levels: If this is 'checked' then you may override the Price Level that applies to this Order
Price Level: From the drop-down list select the Price Level that you wish to apply to this Sales Order if different to the Customer's normal Price Level. Price Levels determine Item and Descriptor Sell prices using a pricing structure relating to this Price level.
Deliver Purchase Direct to Customer: If this is 'Checked' then any Purchase Order generated from a 'Supply on Demand' Sales Order Line will have its 'Deliver To' address in the generated Purchase Order the same as the Customer Delivery Address of this Sales order.
Override Locations: If this is 'checked' then you may override the Warehouse/Location that will apply to this Order
Warehouse: This is prefilled with the default Issue Warehouse for this Order. You can amend this by clicking on the drop-down list to select the Warehouse from where Items are to be issued.
Location: This is prefilled with the default Issue Location - within the above Warehouse for this Order. You can amend this by clicking on the drop-down list to select the specific Location from where Items are to be issued.
Financial Sub-Tab
Financial Category: If required, select the Financial Category applicable. If left blank, it will use the Financial Category (if any) linked to the associated Cost Centre.
Order Discounts Sub-Tab
Total Disc (Percentage): This is for information only and shows the sum of the discounts applying to each line expressed as a percentage of the sum of each order line with no discount
Total Disc (Value): This is for information only and shows the sum of the discounts applying to each line.
Batch Update Discount %: This will bring up a separate panel for adjusting the discount and shows the following fields:
Discount Every Line with New discount: The discount against each line will be overwritten with this discount
Ratio All Lines to reflect the New discount: Applies the increase or decrease percentage change to the current discount percent against each line
Existing Discount %: Display only field showing current discount %
New Discount %: Enter the revised discount % to be applied
Deposits Amount: Display only field that shows the total of all Deposits made against this Sales Order
(Button) Create Deposit: If this button is pressed then a separate panel will appear for you to enter a deposit payment against this Order. This screen contains the following fields;
Order Number: Display only field referring to this Order Number
Billing Customer: Display only field showing the Billing Customer for this Order
Deposit Date: This is prefilled with the system date. You may amend this by over-typing the date or selecting a date from the drop-down calendar. Upon posting this Deposit a check will be made to ensure that this date is after the ‘Cut-Off’ date as set up in File>Financial Configuration>Cut-off dates.
Payment Method: From the drop-down list select the method by which the Deposit was made. Payment Methods are user-defined under File>Financial Configuration>Payment Methods.
Payment Reference: Open-format field for you to enter any identifying reference to the Deposit. No checks are made on this entry.
Banking Method: From the drop-down list select the method by which the Deposit will be banked. The options are:
Directly to Account: Posting will occur upon update in this screen
Using Bank Deposit: Posting will occur when banked through the Bank Deposit routine
Account for Payment: From the drop-down list select the Account to which the Deposit will be made. Payment Accounts are user-defined under File>Financial Configuration>Payment Accounts.
Payment Reference: Enter details of the Payment (Example: Cheque Number)
Order Amount: Display only field showing the total amount of the order.
Deposit Amount: Enter the amount received against this Deposit
Remaining Balance: Display only field showing the value of Deposits that have not yet been applied.
Buttons
Accept: This will create a Deposit record linked to the Order
Cancel: Cancel and ignore the entry and return to the Order Deposits Sub-Tab
(Button) Edit Deposit: This will bring up the Customer Deposits screen from which you can select and amend the Deposit information
Unapplied Amount: Display only field that shows the amount of Deposits made against this Sales Order that have yet to be applied.
Auto Apply Deposit: Only available to 'One Step' Orders. When shown you should 'check' the checkbox if you wish the entered Deposit to automatically be applied to generated Invoices.
Customer: You have the option to amend the Customer but only if no deliveries or Invoices have been created for this Order. Up to that time you can select another Customer by clicking on the drop-down list. Upon selecting the Customer you will be asked ‘Would you like to recalculate Line prices’. If ‘Yes’ is selected then all lines will have their sell Prices recalculated in line with the Price Level linked to the new Customer.
Delivery Address: These fields are prefilled with the Delivery Address of the Customer. They can be amended at any time by either clicking the drop-down button and selecting an Additional Address or by keying an address directly into the following fields.
|
• |
Address: Three lines are available for entry of the delivery address of the site. |
|
• |
City: Enter the Town or City where this Delivery Address is located. |
|
• |
State: Enter the State where this Delivery Address is located. |
|
• |
Code: Enter the Postcode or ZIP Code where this Delivery Address is located. |
|
• |
Country: Enter the Country where this Delivery Address is located. |
(Button) Additional Customer Details: These fields are prefilled with details from the Customer record. They can be amended at any time as follows.
|
• |
Contact: To change the Contact select from the drop-down list |
|
• |
Phone: Enter the Telephone Number of the Customer |
|
• |
Fax: Enter the Facsimile Number of the Customer |
|
• |
Email: Enter the Email Address of the Customer. If an entry is not made here then the email address held against the Customer will be used |
Billing Customer: This is prefilled with the Billing Customer as held against the Customer record. It may be amended by selecting a new Billing Customer from the drop-down list
Additional Billing Details: A drop-down panel shows the current address details of the Billing Customer. They can be amended at any time by keying directly into the following fields.
|
• |
Address: Three lines are available for entry of the Billing Address of the Customer. |
|
• |
City: Enter the Town or City of this Billing Address. |
|
• |
State: Enter the State of this Billing Address. |
|
• |
Code: Enter the Postcode or ZIP Code of this Billing Address. |
|
• |
Country: Enter the Country of this Billing Address. |
One Step Invoice Date: This is only displayed if the Sales Rule 'One Step Invoice Date' is set to 'Specified Date'. This field is pre-populated with the System Date but can be amended from the drop-down calendar. This date will be used for all Inventory Issues and will also become the Date of the Invoice produced from this Order
Currency Code: Prefilled with the currency code for this Customer but can be amended by selecting another currency from the drop-down list
Exchange Rate: Prefilled with the exchange rate taken from the Exchange Rate table for the currency. This rate can be over-ridden if required
Order Values: This is for information only and shows:
Ordered Values
Nett Amount
Freight Amount
Tax Amount
Total Amount
Invoiced Values
Nett Amount
Freight Amount
Tax Amount
Total Amount
Sales Notes: You can enter unlimited amount of Notes that are related to this Sales Order. These notes will be available wherever the Order is reported. Whenever you click on this field an icon will appear in the top-right. By clicking on this Icon you can bring up the Frequently Used Text table. Select the text to be copied and either press the OK Button in that screen or double-click the selected record.
Invoice Notes: You can enter unlimited amount of Notes that are related to this Sales Order. These notes will be available wherever the Order Invoice is reported. Whenever you click on this field an icon will appear in the top-right. By clicking on this Icon you can bring up the Frequently Used Text table. Select the text to be copied and either press the OK Button in that screen or double-click the selected record.
Buttons
Close: This will close the Sales Order screen. If you have any unsaved data then you will be asked if you wish to save it before the screen is closed.
Add: Not applicable to the Detail panel
Save: This will save the current data without exiting the screen
Cancel: Any changes made since the screen was opened or the last time the ‘Save’ Button was pressed will be lost.
Delete: Not applicable to the Detail panel
Related: This will bring up a list of functions that are related to the Sales Order. You may open and maintain information in those screens whilst still remaining in the Sales Order screen.
Reports: This will bring up a list of Reports that are related to the Sales Order. You can immediately run the report whilst still remaining in the Sales Order screen.
Print: This will generate and print the current Sales Order
Invoice: This is only visible if the Status is not ‘Quote’ and when selected creates an Invoice for any 'actual picked' lines awaiting Invoicing. If the Sales Order Style is 'One-Step Invoicing' then a check is made to see if there are any outstanding lines to be Invoiced. If there are then an Invoice will be created. If there are no outstanding lines then you will receive a message stating 'There are no quantity changes, do you wish to credit the previous invoice and generate a new one anyway?'. The instance where this condition may arise is where you have (for example) amended the Invoicing Address or a Sell Price against a line and you wish to recreate the Invoice with the new values.
Set Current: Only displayed if the Order is a 'Quote' and the Quote is an earlier Revision of the current Quote. Clicking this button will change the current 'Non Current' status of the Quote to a 'Current' status and will also revert the existing 'Current' status Quote to 'Non Current'
Lines Tab
This screen allows you to add Lines to the Sales Order. The Sales Order Number and its Status is displayed at the top of the panel.
Sales Order Lines can be created from the following sources:
|
• |
Lists |
|
• |
Items |
|
• |
Descriptors |
|
• |
Catalogues |
|
• |
Matrices |
|
• |
Kits |
|
• |
Manual |
Each Method is described here
Lists: Lists are pre-defined Lists of Item Codes, Descriptor Codes, Catalogue Codes,and Labour Codes from which selections are made. Maintenance of Lists is covered under Inventory>Lists. To use ‘Lists’ click on the ‘Lists’ icon on the upper toolbar. On the displayed panel use the drop-down list to select the specific List. This will display the contents of the List. Now ‘check’ the checkbox against each line that you want to be copied to the Sales Order. You have the option to click on the ‘Select All Contents’ Button at the bottom of this panel to select all the records. You may also click on the ‘De-select All Contents’ Button at the bottom of this panel to ‘un-select’ all the records. For each selected record you can amend the ‘Per Qty’ to denote the quantity you require per ‘List’. You can enter a multiplying quantity in ‘Multiplied Contents By’ field, which will extend the above ‘Per Qty’ by this factor.
If you now click on the ‘Create Lines from Selected Contents’ Button then all the selected Lines will be copied to the Sales Order. At this time any prices and quantity discounts will be applied to determine the Sales Order Price for each Line.
Items: To select single or multiple Items click on the ‘Items’ icon on the upper toolbar. This will display all Items that are currently ‘Active’. Simply highlight the Item in the top panel then click the ‘Add to Selected Items’ Button to copy it to the lower part of the screen. Repeat this for all required Items. In the Lower panel amend the required quantity per line as required, or remove the line by clicking on the ‘Remove from Selected Items’ Button.
If you click on the ‘Create Lines from the Selected Contents’ Button then all the selected Lines will be copied to the Sales Order. At this time any prices and quantity discounts will be applied to determine the Sales Order Price for each Line.
If you have Items that are designated as ‘Custom’ products then these should be added to the Sales Order by clicking the ‘Add’ Button and selecting the Item in the lower part of the ‘Lines’ screen. A display will appear depending upon whether the Custom Product is configured by ‘Rules’, ‘Manual’, or 'Features'
|
• |
If ‘Rules’ then a screen is presented containing the ‘Questions’ from the Custom Script. These will be presented in turn which, when answered, will generate a Customised product whose Cost and Sell Price will be determined from the end configuration |
|
• |
If ‘Manual’ then a screen is presented showing a basic Bill of Material to make the product. The routing and line contents of the BOM can be amended to suit the specific configuration. You may also amend the Estimated Markup %. Having configured the BOM and adjusted the Markup% you should click on the ‘Update Sales Line Price’ button to copy the resultant Sell Price to the Sales Order Line. When completed, Ostendo will generate a Customised BOM in preparation for generating an Assembly Order to manufacture the Sales Order Line. |
|
• |
If ‘Features’ then a screen is presented showing the Features and Options related to the product. Within each Feature you can nominate the Option to be used. When completed, Ostendo will generate a Customised BOM in preparation for generating an Assembly Order to manufacture the Sales Order Line. |
Descriptors: To select single or multiple Descriptors click on the ‘Descriptors’ icon on the upper toolbar. This will display all Descriptors that are currently ‘Active’. Simply highlight the Descriptor in the top panel then click the ‘Add to Selected Descriptors’ Button to copy it to the lower part of the screen. Repeat this for all required Descriptors. In the Lower panel amend the required quantity per line as required, or remove the line by clicking on the ‘Remove from Selected Descriptors’ Button.
If you click on the ‘Create Lines from the Selected Contents’ Button then all the selected Lines will be copied to the Sales Order. At this time any prices and quantity discounts will be applied to determine the Sales Order Price for each Line.
Catalogues: To select single or multiple Codes from a Supplier’s Catalogue click on the ‘Catalogue Items’ icon on the upper toolbar. This will display all Codes that are included in the Catalogue against whom this order is being placed. Simply highlight the Code in the top panel then click the ‘Add to Selected Items’ Button to copy it to the lower part of the screen. If a Catalogue Item exists as an Ostendo Item the program will display the Item’s current Ostendo Stock level. You have the option to use that stock or continue as a Catalogue Item. If the Catalogue Item option is selected then Ostendo will create a ‘Source On Demand’ record to satisfy the Order.
Kits: A Kitset - containing a user-defined mixture of Items and Descriptors - can be called up and added to a Sales Order line. The content of the kit is copied as a sub-set to the Sales Order Line and can be amended as required. However, any Invoice generated from the Sales order will state a sell price at the Kitset level. The selection of a Kitset is by clicking on the ‘Line Type’ drop-down list when creating a Sales Order Line and selecting ‘Kitset Code’. The relevant Kitset and quantity then be selected for this line
Matrices: This displays the Matrices set up via screen Inventory>Matrices. Having selected a specific Matrix you can enter quantities relating to Items within the Matrix. Upon exiting from that panel all the Items that have a quantity entered against them will be copied to this Sales Order
Manual: You can create Manual Order Lines by clicking on the ‘Add’ Button to the right of the screen. A Line is created in the upper panel, however maintenance of the record is carried out in the lower panel.
NOTE: To facilitate faster line maintenance you can, in the main Grid (Upper part of the screen) - directly modify the Order Qty, Order Unit Price, Tax Inclusive Unit Price, and the Line Number fields.
(Batch Entry bar)
This bar displays Buttons that provide various options to add lines to the Sales Order in batch form:
Lists: Clicking on this button will bring up the Lists maintained via Inventory>Lists. From the displayed List you can select single or multiple Items for copying to this Order
Items: Clicking on this button will bring up a list of Items currently in Ostendo. From the displayed list you can select single or multiple Items for copying to this Order
Descriptors: Clicking on this button will bring up a list of Descriptors currently in Ostendo. From the displayed List you can select single or multiple Items for copying to this Job
Catalogue Items: Clicking on this button will bring up a list of Supplier Catalogues from which you can select a specific Catalogue. Note: The Catalogue selection screen is by-passed if you only have one Supplier Catalogue in Ostendo. For the selected Supplier the Catalogue Items are displayed from which you can select single or multiple Items for copying to this Order.
Picking: Clicking on this button will bring up the Sales Order Issues screen. This is prefilled with the Item and Descriptor lines currently contained in the Order. You should note however that the displayed list only shows:
|
• |
Items whose Supply Method is ‘Supply From Stock’ because all other Items are ‘Source on Demand’ and will be supplied directly from Purchase or Assembly Orders |
|
• |
Descriptors that are Sourced By ‘Internal’ because those Sourced By ‘Purchasing’ will be directly supplied from a Purchase Order |
You can carry out ‘mass issue’ of the displayed lines as follows:
Pick Date: In the first instance this is prefilled with the system Date. You can change this date by entering the date or clicking on the drop-down menu and selecting the date.
Prefill Pick Lines (Button): Click this button to prefill all lines with the outstanding issue quantity. You may either use this ‘Speed Entry’ to prefill lines with the current outstanding quantity or enter each line as required. All lines can be amended prior to posting via the ‘update Job with above Job Issues’ button. Note that any line that has sub-level variations (Serial Number, Batch Number, Colour, etc) are NOT prefilled and must be selected at line level. The following fields are displayed:
Date: This defines the date of this transaction and is prefilled with the above date. You can change this date by entering a date or clicking on the drop-down menu and selecting the date.
Line Number: Display only field showing the Line Number within the Sales Order.
Line Type: This shows the Line Type covering this line. You may amend this by selecting another Line Type from the drop-down list. The options are Item Code, Descriptor Code, Kitset Code, or Catalogue Code.
Code: From the drop-down list select the Item Code, Descriptor Code, Kitset Code, or Catalogue Code that applies to this line
Unit: Prefilled with the base Unit for the Code. If it is an Item Code and that Item has more than a single Unit of Measure then an alternate Unit can be selected from the drop-down list.
Qty: The Quantity to be issued. This can be amended at any time. If the Code is an Item and that Item has sub-level variations (such as Colour, Size, Batch, etc) then you should click on the Icon to the right of this field and selected the specific variant(s) from the displayed panel. This feature also applies if you are issuing an Item from a location other than the displayed default location.
Description: Prefilled with the Description for the Code. It can be amended if required and made specific to this Issue.
Warehouse: For an Item Code this is prefilled with the default ‘Issue’ Warehouse. You may amend this by selecting another Warehouse from the drop-down list
Location: For an Item Code this is prefilled with the default ‘Issue’ Location. You may amend this by selecting another Location from the drop-down list
Variants: If the Line Item Number has variants (Serial Number, Expiry Date, Batch No, Rev No, Size, Colour, Grade) then they should be entered into the respective fields.
Recorded Notes: Extended Notes for your own information can be attached to this Line.
(Button) Update Sales Order: Click this button to update the quantities entered in the above panel.
Auto Pick: If the Sales Rule is set to ‘Allow Auto Pick from Counter Orders’ then this button will be displayed for ‘Counter’ Sale orders. If this is clicked then all outstanding issues for all lines are automatically picked from their default location. You should note, however, that if any line has variants (Colour, Size, etc), or is ‘Source on Demand’ and Purchased then a message will be returned informing you that these have not been picked. The same will also apply if any Item’s stock level is not allowed to go negative and this ‘issue will create that condition
Matrices: Clicking on this button will bring up the 'Matrices Batch Entry' screen. On that screen click the 'Add' button to add a new Matrix line and add the following:
Matrix Tab
Upper Panel
Matrix Style: From the drop-down list select the Matrix Style against which you are going to enter the required quantities.
Description: Display only showing the Description of the selected Matrix Style
Total Qty: Display only showing the sum of the entries made in the lower part of this screen.
Required Date: Date when the Order Line is required. This is prefilled with the system date. You can amend this any other date by clicking on the drop-down calendar and selecting the date.
Lower Panel
Matrix Tab: This panel displays the X, Y, and Z variables for the Matrix Style selected above. You can now enter the order quantities against the matrix combinations. Click on any XYZ cell and enter the required quantity. If the Cell contains the characters --- then that Matrix combination has not been defined for the Matrix Style and a quantity cannot be save in this cell.
Notes Tab: Enter any information Notes that will be specific to this Order/Matrix
Properties Tab
Initially, this will display the Properties copied from the entry made against the Matrix Style in screen (Inventory>Matrices>Properties). You can amend the values here and make it specific to this Order Line
Buttons
Close: This will close the Batch Entry - Matrices screen. If you have any unsaved data then you will be asked if you wish to save it before the screen is closed. Upon closing this screen Ostendo will generate an Order Line for each Item or Descriptor Code associated with the Matrix Style/X/Y/Z combination
Add: This will send the cursor to a new line for entry of a new Matrix Style for this Order
Save: This will save the current data without exiting the screen
Cancel: Any changes made to the Required Date and Notes field since this screen was opened or the last time the ‘Save’ Button was pressed will be lost.
Delete: This will remove the current Matrix Style from this Batch entry screen along with any Order Lines currently generated by this Matrix Style
(Script): This button will only be displayed if an ‘Order Script’ has been created (via File>System Configuration>Order Scripts). When visible the button name will be prefilled with the script name and, when pressed, will perform the functions of that script.
(One Step Invoicing Mode)
This bar is only displayed if the Invoicing Style for this Sales Type is 'One Step with Backorders'. In this instance you have the option to select the following from the drop-down list.
|
• |
Create New Invoice: A new Invoice will be created using the quantities as entered into field 'Invoice Qty' in the lower part of this screen |
|
• |
Adjust Previous Invoice: The quantities displayed in field 'Invoice Qty' in the lower part of this screen are those from the previous Invoice. They can be amended here. If the previous Invoice has not been printed then the quantities on that Invoice will be adjusted accordingly. If the previous Invoice has been printed then a Credit Invoice will automatically be created with status 'Printed' and new Invoice generated for the new quantity |
(Line Info)
A line is presented between the Upper and Lower panels which contains buttons relating to the current line Item and is presented for further information and maintenance. The displayed buttons are:
Max Kitset: If the Order Line is a Kitset then Ostendo will determine the number of kits – using the current stock level - that can be assembled for each line in the Kit. The lowest calculated number represents the maximum number of full Kitsets that can be made. This value is displayed on this button. Click on the button to view the Kitset Line details
Add-On Sale Items: The current Add-On Sales linked to this Item are displayed for further maintenance if required.
Qty-Break Pricing: The current Quantity Breaks and Sell Prices linked to this Item are displayed for further maintenance if required.
Alternate Item: The current Alternate Item linked to this Item is displayed for your reference along with the current on-hand quantity of this alternative.
Stock/Avail: This shows the current On-Hand quantity (in stock) and Available Quantities (On-Hand + Supply - Demand) for this Item along with the Item’s basic Unit of Measure. Clicking on this button will show further details.
Mass Rental Availability: This allows you to view Rental Items within a Selected Item Category and assess their availability over a defined time period. This availability commences with current free stock then, on a daily basis, takes into account current Rental Order demand and return dates and quantities to provide a daily balance.
Lower Panel
The Line Maintenance applies to any line generated by any of the above methods. Seven ‘Tabs’ are associated with this section. Which tabs are displayed is dependent upon the Line:
|
• |
Sales Line: Main Entry area for Purchase Order Lines |
|
• |
Line Source: Demand Source (Sales, Jobs, etc) that are allocated to this Line |
|
• |
Line Properties: Specific Properties that apply to the ordered Line |
|
• |
Planned Variants: Identifying any Variants required (example Colour, Size, etc) |
|
• |
Picked Lines: Receipt History of this Line |
|
• |
Kit Contents: Details of any Kitset Order Line |
|
• |
Warranty: Warranty records that apply to this line |
Sales Line Tab
This is the main entry and maintenance area for Sales Order Lines.
Entry and Display fields
Line Number: This is auto-generated by the program in increments of 10 from the previous Line Number. You can amend this number if required. This number can be used as a sort sequence for printing the lines on a Sales Order. No checks are made on the entry
Line Type: From the drop-down list select the Line Type. The options are:
Item Code
Descriptor Code
Kitset Code
Catalogue
Code: From the drop-down list select the Code. The drop-down list will vary dependent upon the Line Type selection. Note:
|
• |
If the Item is a Custom Product then a separate panel will appear for you to configure the Product. After configuration an extra ‘Icon’ appears to the right of this field. Clicking on this icon will bring forward a panel showing the configured questions and answers. |
|
• |
When entering an Inventoried Item you may wish enquire on additional Item Code information. Therefore a ‘Stock Availability’ and ‘Alternate Items’ icons will be available just above this lower panel. |
Order Quantity: This is prefilled with the quantity entered into the preliminary selection panels defined above or 1 if manually entering the line. This can be amended here if required.
|
• |
If the Line is for an Item Code and that Item has Order Dimensions then an Icon will appear to the right of this field. If you click on the Icon (or key Ctrl-Q) then a separate panel will be presented into which you can enter the individual Dimensions. From the entered lines Ostendo will calculate the total quantity and populate the Order Line with this value. You may overtype this quantity if required. |
|
• |
If the Line is for a Descriptor defined as a ‘Freight Descriptor’ then an Icon will appear to the right of this field. If you click on the Icon (or key Ctrl-Q) then a separate panel will be presented into which you can enter the Weight(s) and Volume(s) for this delivery. From the entered lines Ostendo will determine – for each line entered here - the Freight Cost related to the greater of the Weight and Volume. Upon clicking the ‘Close’ button the sum of the freight values will be populate the Order Line Qty field. You may overtype this quantity if required. |
Unit: This is prefilled with the Unit for the Code. If this is an Inventoried Item with multiple Units then you can amend the Unit of Measure by clicking on the drop-down icon and selecting the Unit.
Std Price: This is prefilled with the program calculated Unit Price of the Code taking into account any quantity Discounts, etc. If the User’s has been given the rights (via File>System Configuration>User Security and Options) then this can be amended here.
Order Price: This is prefilled with the program calculated Unit Price of the Code taking into account any quantity Discounts, etc. This can be amended here if required. If it is amended then the Discount% field will automatically show the discount relative to the above Std Price.
Order Price Icon: This is situated to right of the 'Order Price' field. If you select this then a separate panel will be displayed that shows the following:
Line Info Tab
Price Changes: This will show any manual Price changes that have been made to this Sales order Line
Price Route: This displays the process and values used by Ostendo to determine the calculated Sell Price
Price Levels & Margins Tab
For the Current Line Price, Base Sell Price, and each Price Level Price this will shows each Unit Sell Price. Additionally, if the User is flagged to 'Display Sales Cost' in the User's Options then this will also display the Unit Cost, Margin, and Gross Profit. You now have the option to override the current Sales Line price with another Price level Price by selecting the appropriate line in this screen and clicking the 'Override Order Price with Selected Price Level' button
Discount%: This is prefilled with the normal Discount % offered to this Customer. This can be amended if required. In this instance the Order Price field will automatically show the discounted amount relative to the above Std Price
Description: This is prefilled with the description as held against the Item, Descriptor, Kitset, or Catalogue Item. It can be amended here if required.
Nett Amount: The system-calculated nett amount for the Line based on the Order Quantity, and Unit Price and taking into account the Sell Price matrix.
Tax Amount: The system-calculated tax amount based on the Order Quantity, Unit Price and Tax Code.
Total Amount: The system-calculated total amount for the Line based on the Order Quantity, Unit Price and Tax Code.
Price Override: Checkbox showing if the price has been manually overridden. If this is ‘unchecked’ then the Unit Price field will revert to the pre-amended price.
Invoice Qty: This is only available to One-Step Sales Orders and denotes the Quantity to be Invoiced. It is prefilled with with quantity that is derived from either (a) the Order Line Quantity, or (b) the Previous Invoice Quantity if the Invoice Style is 'with Backorder' and you are adjusting the previous Invoice. In either case the quantity can be adjusted here to reflect the quantity to be issued and Invoiced.
Required Date: The required date for this Order Line is initialised with the Sales Order required date. It can be amended and made specific to this line by overtyping the date or selecting a date from the drop-down calendar.
Tax Code: The Tax Code as evaluated from the relationship between the Customer Tax Group and the line’s Tax Group (See File>Financial Configurations>Tax Matrix). The Tax Code can be amended from the drop-down list if required
Analysis Group: This is prefilled with the Analysis Group held against the Code. This can be amended by selecting another Analysis Group from the drop-down list.
Picked Qty: This is a system maintained quantity that shows the quantity of this line that has already been ‘picked’.
Invoiced Qty: This is a system maintained quantity that shows the quantity of this line that has already been ‘Invoiced’.
Line Status: This shows the current status of this line. The options are ‘Open’ or ‘Closed’. The program will close the status if the full quantity has been invoiced. You can amend this by selecting ‘Open’ from the drop-down list. Similarly, if you have not despatched the full order quantity and know that the remainder will not be delivered then you can amend the status to ‘Closed’. If the Line is an Inventoried Item then a status of ‘Closed’ will inform the Replenishment Routine to ignore this line.
Line Notes: This is prefilled with any ‘Notes’ that are held against the Code that are flagged as being copied to the Sales Order Line. It may be amended here and made specific to this Line. Whenever you click on this field an icon will appear in the top-right. By clicking on this Icon you can bring up the Frequently Used Text table. Select the text to be copied and either press the OK Button in that screen or double-click the selected record.
Note: When you are addressing a selected Sales Order line then you can use Ctrl/Q to perform the following actions:
|
• |
If the Line Type is Item Code and the Item Master record contains Order Dimensions then the Item Dimensions screen is presented for entry of Dimensions |
|
• |
If the Line Type is Descriptor Code, Kitset Code or Catalogue Code then a Line Freight Screen screen is presented for entry of freight details directly relating to this line |
Line Source Tab
The Line Source screen relates to Items and Descriptors and is only visible when those Line Types are selected. It tells you from where the line is to be supplied and, if its Supply Method is ‘Source on Demand’ the actual Supply Order (Assembly Order or Purchase Order).
If you decide to split the Source of Supply to (say) partially ‘Supply from Stock’, plus partially ‘Supply on Demand’ from one Supplier and the remainder ‘Supply on Demand’ from another Supplier then you can achieve all this via this screen.
To split an existing Line Source click on the ‘Add’ Button. This will add a new line and display a button ‘Edit Source Quantities’. Clicking on this button brings up a separate panel for re-allocation of quantities.
Supply Method: For Descriptors, Catalogue Items and Kitsets this can only be ‘Supply On Demand’. For Items Codes select the Supply Method from the drop-down list. The options are Supply on Demand or Supply from Stock.
Sourced By: Shows how this Line is to be provided. The options are Internal or Purchasing
Source Qty: This is the quantity that is allocated to this Source reference.
Supplier: The Supplier if this Item, Catalogue Item or Descriptor. You can amend the Supplier if the next field does not have an Order Number held against it. To amend the Supplier click on the drop-down icon and select the Supplier from the list
Supply Order Number: If the Supply Method is ‘Source on Demand’ and the Sourced By is ‘Purchased’ then this is filled with the Purchase Order that has been raised to cover the demand.
Button
Edit Source Quantities: This button appears when the ‘Add’ button is selected. The ‘Add’ button also creates a new line in the ‘Line Source Tab’ screen. You should complete the ’Supplier Method’ and ‘Sourced By’ fields in the new record before selecting this button. When you click on this button a panel is presented showing the following fields
Source Qty: Amend the quantities as required. The sum of the quantities must equal the total line quantity before you can exit this panel.
Supply Method: Display only field showing the Supply Method as entered in the Line Source Tab
Sourced By: Display only field showing the Source as entered in the Line Source Tab
Supplier: Display only field showing the Supplier as entered in the Line Source Tab
Purchase Order Number: Display only field showing the PO Number as entered in the Line Source Tab
Line Properties Tab
Any specific property values for the Item, Descriptor, Kitset, or Catalogue Item can be viewed here. For example: A ‘property’ against an Item could be ‘Voltage’ and the specific value entered against the Item Master is ‘240 Volts’. You also have the option to add properties by clicking on the ‘Add’ button. The cursor will go to a new line for entry of the property as follows:
Property: From the drop-down list select the Property.
Value: Enter the specific value relating to this Property.
Buttons
When in this panel you can use the Add, Save, Cancel and Delete Buttons as follows
Add: The cursor will go to a new line for entry of a new Line Property Value.
Save: This will save the current data without exiting the screen
Cancel: Any changes made since the line record was accessed or the last time the ‘Save’ Button was pressed will be lost.
Delete: This will delete the current highlighted Line Property record.
Planned Variants Tab
This panel will only be visible against Items with Variants (example Colour, Size, etc). This shows which variants are planned for this Sales Order Line. The displayed fields are:
Quantity: The quantity planned for this variant. The sum of these quantities cannot exceed the Sales Order Line quantity.
Variant: All Variant fields applicable to this Item are displayed. Any unique combination of variants will be displayed in its own line.
Buttons
When in this panel you can use the Add, Save, Cancel and Delete Buttons as follows
Add: The cursor will go to a new line for entry of a new Planned Variant.
Save: This will save the current data without exiting the screen
Cancel: Any changes made since the line record was accessed or the last time the ‘Save’ Button was pressed will be lost.
Delete: This will delete the current highlighted Planned Variant record.
Picked Lines Tab
This shows the Pick History against this Line. The screen layout varies dependent upon the Line Type being issued as follows:
Line Type ‘Item Code’
|
• |
Issue Date: The date when this was picked. |
|
• |
Qty: The quantity picked on the above date |
|
• |
Unit Cost: The Unit Cost of the Item when it was picked. |
|
• |
Warehouse: The Warehouse from where it was picked |
|
• |
Location: The Warehouse Location from where it was picked |
Line Type ‘Descriptor Code’, Kitset Code, Catalogue Code
|
• |
Issue Date: The date when it was issued |
|
• |
Qty: The quantity issued to this Sales Order Line |
|
• |
Unit Cost: The Unit Cost when it was issued. |
Kit Contents Tab
When a Kitset is copied to the Sales Order Line its content is shown here. It can be amended as required. You should note that the sell price if this line can vary according to the Sell Price Settings defined against the Kitset Header record.
Line Number: The Kitset Lines are printed in Line Number sequence. Upon creation of a new line the program will increment the previous line by 10. You can amend this as required.
Component Type: Select the Component Type from the drop-down list. The options are:
|
• |
Item Code |
|
• |
Descriptor Code |
Component Code: From the drop-down list select the code. The drop-down list displays the codes relating to the selection made in the Component Type field
Description: The description is copied from the Item or Descriptor record. It may be amended here and made specific to this List.
Unit: The base unit is copied from the Item or Descriptor. If it is an Item that has multiple Units then an alternate Unit may be selected from the drop-down list.
Qty Per Kitset: Enter a default quantity to be used. If nothing is entered here then 1 is assumed.
Qty Required: Extended quantity calculated from Qty per Kit multiplied by number of kits required.
Qty Issued: Display only field showing the quantity issued against this Kitset Line.
Buttons
When in this panel you can use the Add, Save, Cancel and Delete Buttons as follows
Add: The cursor will go to a new line for entry of a new Kitset Component.
Save: This will save the current data without exiting the screen
Cancel: Any changes made since the line record was accessed or the last time the ‘Save’ Button was pressed will be lost.
Delete: This will delete the current highlighted Kitset Component record.
Warranty Tab
This enables you to adjust current Warranty records that may exist against this Line;
Warranty Code: From the drop-down list select the Warranty Code that you are adding to this Sales order Line.
Description: Description of the Warranty Code taken from the warranty record
Term: Duration of the ‘Time Unit’ taken from the warranty record
Time Unit: Days or Months Time Unit taken from the warranty record
Buttons
When in this panel you can use the Add, Save, Cancel and Delete Buttons as follows
Add: The cursor will go to a new line for entry of a new Warranty Record.
Save: This will save the current data without exiting the screen
Cancel: Any changes made since the line record was accessed or the last time the ‘Save’ Button was pressed will be lost.
Delete: This will delete the current highlighted Warranty Record.
Rental Code Tab
This tab is only visible if the Line is for a Descriptor Code that is flagged as a ‘Rental’ Descriptor.
Rental Item Code: This is the Rental Item normally linked to the Rental Descriptor. You may choose an alternative Item to be linked to the Rental Descriptor by selecting it from the drop-down list
Description: This is a display only field showing the description of the above Item Code.
Rental Qty: This is prefilled with the ‘Default Rental Qty’ as held against the Descriptor record. This can be amended here, if required, and made specific to this Order. You should note that this does not amend the rental charge but only adjusts the required quantity, and therefore, the projected availability of this Item
Order History Tab
This shows the Customer's Order History of the Item or Descriptor.
Order Date: This is a display only field showing the date held against the Order Line
Status: This is a display only field showing the current status of the Order
Order Number: This is a display only field showing the Order Number that contained this Item/Descriptor Code
Qty: This is a display only field showing the quantity ordered in this Order Number
Unit: This is a display only field showing the Unit of Measure held against this Order Number
Unit Price: This is a display only field showing the Unit Price charged in this Order
Currency Code: This is the currency code of the order.
Additional Fields Tab
If you have defined Additional Fields against the Sales Line (created via System Configuration>Additional Fields) then an addition tab will be presented which, when selected, will display the available fields. Enter information in line with the available field formats:
|
• |
Text: Any data format can be entered in a Text field |
|
• |
Decimal: Allows entry of numbers and decimals |
|
• |
Integer: Allows entry of whole numbers only |
|
• |
Currency: Shows Currency symbol and decimals as defined in Regional Settings |
|
• |
Yes/No: Shows a checkbox which can be checked/unchecked |
|
• |
Date: Contains a drop-down calendar for selection of a date |
|
• |
Time: Displays format HH:MM:SS for entry of a time of day |
Buttons
Close: This will close the Sales Order screen. If you have any unsaved data then you will be asked if you wish to save it before the screen is closed.
Add: Adds a line relative to the displayed ‘Tab’ in the lower part of this screen
Save: This will save the current data without exiting the screen
Cancel: Any changes made since the screen was opened or the last time the ‘Save’ Button was pressed will be lost.
Delete: Deletes a line relative to the displayed ‘Tab’ in the lower part of this screen
Related: This will bring up a list of functions that are related to the Sales Order. You may open and maintain information in those screens whilst still remaining in the Sales Order screen.
Reports: This will bring up a list of Reports that are related to the Sales Order. You can immediately run the report whilst still remaining in the Sales Order screen.
Print: This will generate and print the current Sales Order
Invoice: This is only visible if the Status is not ‘Quote’ and when selected creates an Invoice for any 'actual picked' lines awaiting Invoicing. If the Sales Order Style is One-Step Invoicing then a check is made to see if there are any outstanding lines to be Invoiced. If there are then an Invoice will be created. If there are no outstanding lines then you will receive a message stating 'There are no quantity changes, do you wish to credit the previous invoice and generate a new one anyway?'. The instance where this condition may arise is where you have (for example) amended the Invoicing Address or a Sell Price against a line and you wish to recreate the Invoice with the new values.
Set Current: Only displayed if the Order is a 'Quote' and the Quote is an earlier Revision of the current Quote. Clicking this button will change the current 'Non Current' status of the Quote to a 'Current' status and will also revert the existing 'Current' status Quote to 'Non Current'