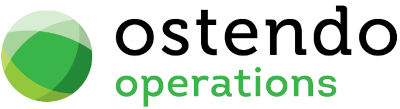|
|
|
Job Calendar
The Calendar view allows you to see what resources (Employees and/or Assets) are required to perform the required tasks. The main screen is split into three sections
|
• |
The main panel shows Resources, when and on what Job they are required. |
|
• |
The upper-right panel shows a calendar for you to select the displayed time periods |
|
• |
The lower- right panel shows all Jobs yet to be scheduled |
You can resize these panels by clicking on the panel boundaries and dragging them to the required position
Main Panel
The Main Panel shows all Job Tasks scheduled for each day displayed. The tasks on display can be viewed:
|
• |
For single or multiple Employees and/or Assets |
|
• |
Grouped by Resource within Date, Date within Resource, or Jobs by Date |
|
• |
In Daily, Workday, Weekly, Monthly, or user-selected time periods |
|
• |
With a horizontal Timeline |
|
• |
Filtered by Customer, Project, Job Type, Job Order, or Department |
See the ‘Toolbar’ Buttons - below for setting up these functions
The following options are available.
Time Scale: To amend the timeslots of the visible panel right click on the scale down the left-hand side. The scale options are:
5 Minutes
6 Minutes (0.1 Hour)
10 Minutes
15 Minutes
30 Minutes
60 Minutes
Task Information: Each Task shows the following Information
Start and End Time - This is only shown if the start time and/or end time coincides with the Time Scale defined above
Task Description - Description of the Task as held against the Job
Job Number - Job Number containing the Task
Over 1 day: If a Task goes over one day then it is presented above the timeslots:
Begins today - The panel will have a ‘clock’ icon on the left showing the start time of the Task
Ends Today - The panel will have a ‘clock’ icon on the right showing the end time of the Task
Begins Earlier and ends Later than today - The panel will appear above the timeslots with no ‘clock’
Task Status: The Task Status is displayed as a coloured ‘band’ surrounding the Task. To see the assigned ‘Band’ colours right click on a Task and select ‘Task Status’. The current assigned colours are:
White - Closed
Diagonal White Stripe on Blue - Open
Blue - In Progress
Magenta - On Hold
Task Status Side Band: The Task Status is also displayed as a thin coloured ‘band’ to the left of the Timeline. This displays the Task Status of both Tasks completed within a day and Tasks that take more than a day.
Tracking Code: The Task itself can be colour-coded to provide an immediate view of the Tracking Status. Tracking Statuses are user defined along with the displayed colours via Jobs>Settings>Tracking Codes. To assign and/or amend a Tracking Code to a Task right-click and select ‘Tracking Code’. This will immediately change the colour-code of this Task
Task Details: To look at the Task Details right click and select ‘Open Task’
The Job Tasks Details screen will be presented. In this screen you can:
|
• |
Add new Tasks |
|
• |
Remove current Tasks |
|
• |
Amend the Start Time, End Time and/or Duration of the Task |
|
• |
Amend the Resource allocated to the Task |
|
• |
Add another Resource or delete the current assigned Resource |
These changes will be immediately reflected in the Calendar View
Drag and Drop: You can drag a Task and drop:
|
• |
Against another Resource |
|
• |
In the same Resource but to another timeslot |
Amend Timeline: You can amend the timeline against a Task dragging the Start or End boundary and dragging it to the Required Time
Parallel Tasks: You can assign Parallel Tasks to a Resource and they will appear side-by-side in the Main View
Multiple Resources per Task: If you move one Resource’s Start and End time for a Task then all other Resources involved with that task will also move.
Calendar Job Options
Creating Jobs and Resource Allocation
Create a job using the duration held against each Task: - Under a ‘Resource’ column click on the time where you wish to start the Job and ‘Right Mouse’. Select ‘New Job from Start Time’. This will bring up a Job Creation panel for you to create a new Job. The created Order will begin at the designated Start time and will auto-calculate the Job duration based upon the included Tasks (default Task or Tasks in a Template)
Create a job using the specified Duration: - Under a ‘Resource’ column click on the time where you wish to start and drag the cursor down to encompass a duration then ‘Right Mouse’. Select ‘New Job from Selected Time’. This will bring up a Job Creation panel for you to create a new Job. The created Order will begin at the designated Start time and have a duration as defined by the darker coloured area created by the above cursor drag.
New Booking for an existing Job: - This feature allows you to allocate a Resource to an existing Job/Task. Under a ‘Resource’ column click on the time where you wish to start the Allocation and ‘Right Mouse’. Select ‘New Booking for an existing Job’. In the presented panel select a Job Order and click the ‘OK’ button. (If the Job contains more than one Task you will be required to select the Task) The Allocation will be added to this panel in addition to adding the Resource to the Job Task.
New Booking from Copy: - This feature allows you to allocate a Resource to an existing Job/Task by copying an existing allocation. You should first go to the Job Task that you wish to copy and ‘Right Mouse’ then select ‘Copy Booking’. You should then under the under the ‘Resource’ column click on the time where you wish to start the copied Allocation and ‘Right Mouse’. Select ‘New Booking from Copy’. The Resource will be added to the Job Task in addition to the Allocation appearing in this calendar.
Display Today’s activities: - This feature shows the display commencing with the system date. Simply ‘Right Mouse’ and select ‘Today’.
Go to Date: - This feature shows the display commencing with your selected date. You also have the option to select a Day, Week, Month, or workday calendar display format. Simply ‘Right Mouse’ and select ‘Got To Date’.
Resource Layout Editor: - This feature allows you to restrict the display to selected Resources. Note: if you exit and return to the Job Calendar the selections are lost.. If you wish to retain previous settings then add a Department Code to the Resource (Employee or Asset) record. In the Job Calendar you can filter by ‘Department’. This filtering will be retained (by User) when you exit the Calendar.
Resources per Page: - You can select the number of Resources that is to be displayed. If the number is greater than the maximum allowed by Ostendo then you the display will remain at that maximum. However you will see a scroll-bar and other options appearing at the bottom of the Calendar.
Maintaining the Job Tasks and Allocations
Open Allocations: - Go to the Allocation and either 'double click' or ‘Right Mouse’ and select ‘Open Allocations’. In either case a panel (Resource Allocation) will be presented which shows information about the current Resource and this Task. Option is provided to enter or amend the Labour Code linked to this Task/Resource in addition to entering specific Notes. Upon exiting the 'Resource Allocation screen the Notes from that screen will appear in the Allocation.
Open Job Task: - Go to the Allocation and ‘Right Mouse’. If you select ‘Open Task’ then the Task screen for the selected Job will be displayed. You can make changes to the Task as required.
Open Job: - Go to the Allocation and ‘Right Mouse’. If you select ‘Open Job’ then the Detail screen for the selected Job will be displayed. You can make changes to the Job as required.
Open Resource Assignments: - Go to the Allocation and ‘Right Mouse’. If you select ‘Open Resource Assignments’ then a panel will be presented that shows all resources assigned to this Job
Set Task Status: - Go to the Allocation and ‘Right Mouse’. If you select ‘Set Task Status’ you have the option to define the status of the Task (Open, Closed, In Progress, or On Hold). The line colour of the Allocation in the Calendar will change to reflect the status
Set Task Tracking Code: - Go to the Allocation and ‘Right Mouse’. If you select ‘Set Task Tracking Code’ you have the option to select the current Tracking Code. (Tracking Codes are maintained via Jobs>Settings>Job Tracking). If the selected tracking has a linked colour code then the Allocation in the Calendar will be filled with that colour.
Set Resource Status: - Go to an Allocation and ‘Right Mouse’. If you select ‘Set Resource Status’ you have the option to select a Status icon. Having selected the Status you will see that the associated Icon will appear in the Allocation.
Delete Booking: - Go to an Allocation and ‘Right Mouse’. If you select ‘Delete Booking’ you will be asked to confirm the action. Upon acceptance the Allocation will be deleted from both the Calendar and the Job.
Copy Booking: - This allows you to copy an Allocation and associate the copy to another Resource (or even duplicate against this Resource). For more info see ‘New Booking from Copy’ above.
Creating an Allocation Hint
You can create a ‘Hint’ that is displayed whenever the cursor is positioned over the activity. The content of this can be plain text or can include fields from the Job’s Header record. For example: The text could be
Customer = [CUSTOMER]
Phone = [ORDERPHONE]
Contact = [ORDERCONTACT]
When the cursor is positioned over the activity the following would be displayed
Customer = Jim Gold & Co Ltd
Phone = 44 312 587 6544
Contact = Ken Jolly
The fields in the square brackets are those defined in the JobHeader table.
To create the Hint go into Jobs>Settings>Job Types. You can create the Hint that applies to each Job type.
To see the available fields go to General>Reports>Full Listing of Tables and select JobHeader
Calendar Panel
This panel shows a standard Calendar by month. You can view more months by dragging the Calendar Panel boundary left/right/up/down to let you view the desired months. Within this panel you will see the following:
Active Days: Any Days that contain a Job Task will be in Bold. Clicking on this day will bring up that day in the Main Panel. Note: If the View is restricted to specific Resources (see Resources and Filter Toolbar Buttons - below) then this highlighting reflects that selection.
View Days: If you Drag the cursor over a few days then release, the Main Panel will immediately reflect the selected time-span.
Jobs Not Booked In Panel
This panel shows all the Jobs that have been generated but have not yet been ‘Booked In’. A Job must be ‘Booked In’ before it is scheduled and added to the Main Panel. To ‘Book In’ a Job you can either:
|
• |
Click on the ‘Job Booking’ Button on the Job Details screen (Jobs>Job Orders>’Details’ Tab) |
|
• |
Highlight the Job in this panel then ‘Right Click’ and select ‘Book In’ |
|
• |
Double Click on the Job in this panel |
All three options will bring up a ‘Booking In’ panel. This panel contains the following:
Job Information: Display only area showing details on the Job
Job Start: Prefilled with the Jobs date and time. You can amend this if required. If you click on the ‘Calculate Job End Date and Time’ button the program will apply the Job duration to the calendar set up in General>Settings>Work Times to arrive at an end Date and Time. This will be shown at the bottom of the screen.
Job Tasks: Initially all the tasks will have no Start Date/Time and End Date/Time information. When the above ‘Calculate Job End Date and Time’ button is pressed the program will calculate the times for each Task based on the ascending Sequence Number and place the results against each Task.
Job End: Initially this will be blank. When the above ‘Calculate Job End Date and Time’ button is pressed the program will calculate the times for each Task and finally calculate that Job’s End Date and Time.
(Button) Display Job Calendar: This will take you back to the calendar view where the Resource requirements can be viewed and adjusted.
(Button) Clear Booking: Reverses the ‘Booked In’ status generated by the next button.
(Button) Book In: This generates the Resource Requirements for this Job, which will now appear on the Job Calendar.
Open Job Order: You can highlight a selected Job and right click then select ‘Open Job Order’ to view and/or adjust the Job Details.
Toolbar Buttons
All the Toolbar Buttons can be turned on or off by selecting the drop-down to the right of the Toolbar and selecting ‘Add or Remove Buttons’
Print: You can output the current view to your screen prior to printing or print directly to a selected printer.
Email: The drop-down list provides the following options
PDF - Generates a Portable Document Format (PDF) document of the displayed information and then opens up the Emailing routine on your PC with this PDF document as an attachment
XLS - Generates an XLS (spreadsheet) from the displayed information and then opens up the Emailing routine on your PC with this XLS document as an attachment
HTML - Generates an HTML format and displays this in the ‘body’ of the generated email
XML - Generates an XML document, which can be called and displayed as a standard Web form. It also creates an XSL document showing the source document from the displayed information. The program then opens up the Emailing routine on your PC with the XML and XSL documents attached.
CSV - Generates an CSV (Comma Separated Value) document from the displayed information and then opens up the Emailing routine on your PC with this CSV document as an attachment
Export: The drop-down list provides the following options
PDF - Generates a Portable Document Format (PDF) document. This file can then printed and/or attached to an email
XLS - If this is selected then a panel will appear for you to save the current displayed data as an Excel Spreadsheet. You may then call up Excel and manipulate the data as required.
HTML - If this is selected then a panel will appear for you to save the current displayed data as an HTML file. This file can then be called and displayed as a standard Web form using your Browser.
XML - If this is selected then a panel will appear for you to save the current displayed data as an XML file. Two files are created.
|
• |
An XML document that can be called and displayed as a standard Web form using your Browser. |
|
• |
An XSL document showing the source document |
This file can then be called and displayed as a standard Web form using your Browser.
CSV - If this is selected then a panel will appear for you to save the current displayed data as a Comma Separated Value file. This can be used as an import format to external systems. You may also call up the CSV file in Excel (File Type = .csv) and manipulate the data as required.
New Job Order: This will bring up a panel for entry of the following information that is required when creating a New Job Order.
Order Date: The Date that the Order was raised. This is prefilled with system date but can be amended by selecting the date from the drop-down calendar
Required Date: Enter the date when this Job is required. It is prefilled with the system date but you can amend it by either overtyping or selecting the date from the drop-down calendar.
Requested Time Of Day: This is an optional open-format field where you can specify what time of day you would like this Job to be completed. It is for reference only and does not affect any Job scheduling function
Order or Quote: Select the button to denote that your creating a Job Order or a Quotation.
Job Type: From the drop-down list select the Job Type that you are going to use against this Job. Job Types are user-defined and include the Job Style, Invoice Style (From Schedule, From Actual Entries, No Invoice) and Job Number Prefix.
Job Style: Display only field showing the Job Style held against the above Job Type record.
Order Number: If the Job or Quote Order numbering is manual (as defined against the Job Type) then this field will become active. Enter a Job/Quote Number. The program will check that this number does not currently exist in Ostendo.
Customer or Company Site: From the drop-down list select:
- The Customer if this is a Customer related Job
- The Company Site if this is an ‘Internal’ Job.
Description: Enter a brief description of the Job. This will be displayed and print out whenever the Job Number is referenced.
Use A Template for this Job: If this checkbox is ‘checked’ then the next field becomes active
(Template): From the drop-down list select the Template that will generate the Job Details. You should note that if you select this option than the Task and Resource tabs cannot be accessed.
Project or Company Asset: This is an optional entry field where you can select, from the drop-down list:
- A Project Code if this is a Customer related Job
- The Company Asset if this is an ‘Internal’ Job.
(Description): Description of the Project or Company Asset chosen in the previous drop-down selection
Notes: You can enter unlimited amount of Notes that are related to this Job Order. These notes will be available wherever the Order is reported. Whenever you click on this field an icon will appear in the top-right. By clicking on this Icon you can bring up the Frequently Used Text table. Select the text to be copied and either press the OK Button in that screen or double-click the selected record.
Estimated Duration: Enter the estimated duration that this Job will take to complete. Two fields are available. The first field defines the quantity and then next the Units (Hours or Minutes). This is prefilled with the default duration as defined in Jobs>Settings>Job Rules.
Copy Existing Job Order
Order or Quote: Select the button to denote that your creating a Job Order or a Quotation.
Select Existing Order No for Copy: From the drop-down list select the current Job Order or Quote to copy and create a new Order or Quote
Task Information - To be completed if a Job Template is not used
Task Name: This is prefilled with the Task defined as the ‘default’ Task in the Job Task screen.
Task Description: This is prefilled with the description of the default Task
How Are Invoice Lines Created: From the drop-down list select how the lines are created. The options are:
|
• |
A Single Task Bill is linked to this Task: If this is selected then a single Task Bill is selected in the next field. |
|
• |
Multiple Job Lines can be linked to this Task: If this is selected then Lines can be added within the generated |
Task Bill Code: Entry is only allowed if the ‘Single Task Bill is linked to this Task’ option is selected. From the drop-down list select the Task Bill. Task Bills are maintained under Jobs>Task Bills
Description: Entry is only allowed if the ‘Single Task Bill is linked to this Task’ option is selected. This is prefilled with the Description of the selected Task Bill but it can be amended here and made specific to this Job.
Qty: Entry is only allowed if the ‘Single Task Bill is linked to this Task’ option is selected. Enter the quantity of this Task Bill that is required in this Job.
Unit: Display only field showing the Unit of the Task Bill.
Unit Price: Entry is only allowed if the ‘Single Task Bill is linked to this Task’ option is selected. This is prefilled with the evaluated Sell Price for the Task Bill and the Pricing Matrix relating to the Customer / Descriptor. This price may be amended here and made specific to this Job. If a Price change is made then the ‘Price Override’ checkbox will be flagged accordingly.
Tax Code: Entry is only allowed if the ‘Single Task Bill is linked to this Task’ option is selected. This is prefilled with the Tax Code derived from the Customer Tax Group / Descriptor Tax Group relationship. It can be amended here by selecting a Tax Code from the drop-down list. Tax Codes are maintained by selecting File>Financial Configuration>Tax Codes.
Analysis Group: Entry is only allowed if the ‘Single Task Bill is linked to this Task’ option is selected. The Analysis Group enables you to report and analyse Descriptors by their Group. To select a Group click on the drop-down list. Analysis Groups are user-maintained by clicking on the icon to the right of the field or by selecting General>Settings >Analysis Groups
Resources - To be completed if a Job Template is not used. You may (optionally) predefine the specific Resources used with this Job. These Resources will appear on the Job Planning Board for Resource Scheduling purposes
Resource Type: From the drop-down list select the Resource Type. The options are Asset or Employee.
Resource Name: From the drop-down list select the Resource Name. The options available are related to the Resource Type selected above
Buttons
Create: Click the ‘create’ button to generate the Job Order.
Cancel: Click the ‘cancel’ button to exit this panel
Horizon: This shows the current time-span of the calendar
|
• |
Date From: This is evaluated from today's date using the 'Calendar Days Back' value defined in the Job Calendar Rules. You can amend this specific view by selecting a new date from the drop-down calendar and clicking the refresh icon |
|
• |
Date To: This is evaluated from today's date using the 'Calendar Days Forward' value defined in the Job Calendar Rules. You can amend this specific view by selecting a new date from the drop-down calendar and clicking the refresh icon |
Resources: If you click on this button then the following options are presented in the drop-down list
Group By: The Main Panel display will change to reflect the selection from
None - All Jobs (not showing Resources) for above Calendar View
Resource - Display will be Date within Resource for above Calendar View
Date - Display will be Resource within Date for above Calendar View
Resource Layout Editor: ‘Check’ the Resources that you want to appear on the Main Panel and use the ‘Up’ or ‘Down’ buttons to defined the order in which they are to be displayed.
Resources per page: Enter or select the number of Resources you wish to appear to be visible on the Main Panel. Note: At the bottom left of the Main Panel are scroll arrows that lets you scroll left or right to view all Resources.
Employee and/or Asset: Check either (or both) Resources to select if they are to appear in the Main Panel
Views: The Views drop-down enables you to select a view that changes the way you look at the current Jobs:
|
• |
Days - Shows Resource requirements for current Day |
|
• |
Workdays - Shows Resource requirements for the days identified as a workday in the current week as set up in General>Settings>Work Times. |
|
• |
Weeks - Shows Resource requirements for current week |
|
• |
Months - Shows Resource requirements for current Month |
|
• |
Timeline - Displays the daily Resource requirements in a horizontal format |
|
• |
Go to Date - Brings up a panel for you to enter the date to display |
|
• |
View Position - You can select whether to have the ‘Calendar’ and ‘Jobs Not Booked In’ Panels appear on the left or right of the screen. |
Job Orders: Brings up the main Job Orders screen for you to work with that function whilst still in the Job Calendar screen
Customers: Brings up the main Customer screen for you to work with that function whilst still in the Job Calendar screen
Employees: Brings up the Employee screen for you to work with that function whilst still in the Job Calendar screen
Project: Brings up the main Projects screen for you to work with that function whilst still in the Job Calendar screen
Tracking Codes: Brings up the Tracking Codes screen for you to work with that function whilst still in the Job Calendar screen
Call Centre: Brings up the Call Centre screen for you to work with that function whilst still in the Job Calendar screen
Filter By: Clicking on this button shows the filter options by:
|
• |
Customer |
|
• |
Project |
|
• |
Job Type |
|
• |
Job Order |
|
• |
Department |
Selecting one of these brings up a field with a drop-down that allows you to select the specific filter. The Main Panel display will then restrict the display to that selection.