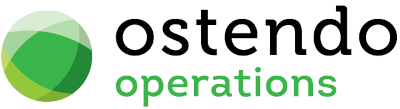|
|
|
Inventory Availability
This screen allows you to view the current and projected availability status of selected Inventory items. It has three views:
|
• |
Current Inventory by Location |
|
• |
Project Stock Availability |
|
• |
Current Supply and Demand orders |
List Tab
Display fields
The displayed fields are taken from the Item record. The selection of which fields to display is at the user’s discretion. To select the fields to display simply ‘right mouse’ in the main panel and select ‘Customize List Fields’. On the displayed panel you can:
|
• |
Click on the ‘Show field’ checkbox to display the field |
|
• |
Amend the column heading by changing the content of ‘Display Label’ |
|
• |
Define the sort sequence of the records by going to the lower panel and dragging the field from ‘Available Fields’ to ‘Sort By’. |
|
• |
Click the ‘Save’ Button when done. |
Data Display Options
Field Position - On the List screen you can move the field position by dragging the column heading left or right to the position where you want it to appear.
Filtering and Sorting - If you ‘check’ the checkbox then the displayed data is available for filtering and sorting:
|
• |
To sort the data in a selected column simply click on the column heading. Clicking against will sort in descending order. |
|
• |
Click on the black ‘down arrow’ to the right of your selected column heading and you can either select a specific entry to display all records containing that entry, or you can select (Custom ) to enter detailed selection criteria. |
Searching - If you enter some text into the ‘Search’ field and click on the ‘binoculars’ Icon then all records will be interrogated and those records that contain the entered text will be displayed. To revert back to displaying all records click on the ‘Eraser’ Icon
Buttons
Close: This will close the Inventory Availability screen.
Detail Tab
This screen shows details of the selected Item with option to display 3 views
|
• |
Current Inventory by Location |
|
• |
Project Stock Availability |
|
• |
Current Supply and Demand orders |
Entry and Display fields
Item Code: Display only field showing the Item selected in the ‘List’ screen
Unit: Display only field showing the base Unit of Measure of the selected Item.
Description: Display only field showing the description of the selected Item.
Barcode: Display only field showing the Barcode of the selected Item.
Status: Display only field showing the current status of the selected Item.
Filtered By Site: This checkbox will be active if this User's Options (File>System Configuration>User Security and Options) has both the following checkboxes 'checked':
|
• |
Inventory Availability by Site |
|
• |
Allow Inventory Site Change |
(Site Name): This field provides the option to select the Site if the previous checkbox is active and has been 'checked' Select the Site from the drop-down List of Company Sites
Projected Availability Settings
Period Length: This allows you to vary the period length shown on the ‘Projected Availability’ tab. The options in the drop-down list are: Daily, Weekly or Monthly time buckets.
Include Planned Orders: If this checkbox is ‘Checked’ then the Projected Availability view will include Planned Orders in the projected balances.
Inventory Information
These fields show inventory information relating to the base Unit Of measure
|
• |
On-Hand: Display only field showing the current calculated on hand quantity of the Item across all Warehouses and Locations. |
|
• |
Supply: Display only field showing the sum of the current Supply Orders (Purchase Orders and Assembly Orders). |
|
• |
Demand: Display only field showing the sum of the current demand orders (Sales Orders, Assembly Orders, and Job Orders). |
|
• |
Available: Display only field showing the Available quantity (calculated from the above On-Hand + Supply - Demand). |
|
• |
Free Qty: Display only field showing the Free quantity. This ignores any outstanding Supply Orders. I.e. It is calculated from the above On-Hand - Demand. |
Next Supply Date: Display only field showing the date when the first Supply order is scheduled to be received
Item Info: Clicking on this button will display more details about the selected Item. These include:
Re-Order Level: This is used in the Inventory Replenishments Routine to define the stock level at which the program generates a Planned Supply order.
Minimum Re-Order Quantity: This is used in the Inventory Replenishments Routine to define the minimum quantity to order when the stock is at, or below, the Re-Order Level. The Replenishment Routine will generate a Planned Order based on the greater of the actual demand or the Re-Order Quantity.
Lead Time: The number of days that it normally takes from placing the order to obtaining the Item. This lead-time will be applied to both Purchase Orders and Assembly Orders to determine when the order should be placed.
Default Supply Method: This defines whether the Item is:
Supply From Stock - Supply to Sales Orders, Assembly Issues, Job Orders will come from stock. In this instance Inventory will normally be maintained using the Inventory Replenishment routine.
Source On Demand - Whenever a demand (Sales Order, Assembly Issue, Job Order) is made then Ostendo will immediately create a matching ‘Planned’ Supply Order (Assembly Order or Purchase order)
Sourced By: This is the normal method by which this Item is sourced and will allow Ostendo to generate planned orders in the area where it is sourced (Assembly or Purchase). These are:
Purchasing - fully purchased Item
Assembly - Assembled in-house
Supplier Assembled - Components sent to Supplier for Assembly
Default Supplier: This is used by the Replenishment routine, or Source on Demand function to generate a planned Order linked to a preferred Supplier.
Default Issue Warehouse: The default Warehouse from where this Item is normally issued. This will prefill any Issue transaction for this Item but can be changed before physical issue.
Default Issue Location: The default Location within the selected issue Warehouse. This will prefill any Issue transaction for this Item but can be changed before physical issue.
Default Receipt Warehouse: The default Warehouse into where this Item is normally received. This will prefill any receipt transaction for this Item but can be changed before physical receipt.
Default Receipt Location: The default Location within the selected receipt Warehouse. This will prefill any receipt transaction for this Item but can be changed before physical receipt.
Alternate Item Available: If this is ‘Checked’ then an alternative Item is available when this Item cannot be supplied. The next field shows the Alternative Item Code.
Size On-Hand Qty: If this Item is flagged as having a Variable Unit of Measure (in the Item Units screen linked to the Item Master screen via the ‘Related’ button) then this field will be displayed which shows the On-Hand Quantity for the Item in the Variable Unit Of Measure using its default conversion factor.
Size Unit: If this Item is flagged as having a Variable Unit of Measure (in the Item Units screen linked to the Item Master screen via the ‘Related’ button) then this field will be displayed which shows the Variable Unit of Measure.
Pack Sizes
These fields show inventory information relating to the Pack Size
|
• |
On-Hand: Display only field showing the current calculated on hand quantity of the Item across all Warehouses and Locations. |
|
• |
Supply: Display only field showing the sum of the current Supply Orders (Purchase Orders and Assembly Orders). |
|
• |
Demand: Display only field showing the sum of the current demand orders (Sales Orders, Assembly Orders, and Job Orders). |
|
• |
Available: Display only field showing the Available quantity (calculated from the above On-Hand + Supply - Demand). |
|
• |
Free Qty: Display only field showing the Free quantity. This ignores any outstanding Supply Orders. I.e. It is calculated from the above On-Hand - Demand. |
Show Qty in Pack Size: If this is 'checked' then the information in the 'Inventory by Location' and 'Projected Availability' tabs will be in the Pack Size selected in the next field
Pack Size: From the drop-down list select the Pack Size by which the quantities in the 'Inventory by Location' and 'Projected Availability' tabs will be displayed. If you only have one pack size against the Item then it will automatically prefill this field.
Inventory By Location Tab
This screen shows all the current stock locations for the selected Item and the stock at that location. Where the Item has variants (Unit of Measure, Batch Number, Colour, etc) then all variants are displayed.
On this panel you can move the field position by dragging the column heading left or right to the position where you want it to appear.
Projected Availability Tab
This screen uses the periods defined in the above ‘Detail’ screen and dynamically calculates the anticipated Issues and Receipts by period. Each Period will show
Qty on Hand - Quantity on hand at the beginning of this period
(-) Sales Orders - Sales Orders whose lines are due to be despatched this period
(-) Job Orders - Job Orders whose lines are due to be completed this period
(-) Assembly Issues - Assembly Order Components that are due to be issued this period
(+) Purchase Orders - Purchase Order Lines due to be received in this period
(+) Assembly Receipts - Assembly Orders that are due for completion this period
(-) Rentals Out – Rental Orders planned or actually issued in this period
(+) Rentals In - Rental Orders planned or actually returned in this period
Expected On-Hand Qty - Result of periods anticipated Issues and Receipts
Note: you have the option (on the Details tab) to include or exclude Planned Orders (those orders ‘Suggested’ via the Replenishment routine.
Order Details Tab
A view is available that shows all the Supply and Demand orders against this Item. These are initially sorted in Date sequence. The displayed fields are:
Date: The date when the Order is due
Type: ‘Demand’ or ‘Supply’
Class: Order Source (Example: Sales, Purchase, Jobs, etc)
Order No: The Order Identity within the Order Source
Status: The current status of the Order
Order Qty: The total quantity ordered via the above order
Remaining Qty: The outstanding quantity held against this order
Original Order Qty: The original order quantity for this order
Original Remaining Qty: The original Remaining Quantity held against this order
Original Unit: The unit of the original order.
Customer or Supplier: The Customer or Supplier Name related to this line
Site Name: The Site Name related to this line
Transaction History Tab
This screen shows the Transaction History for the selected Item. The display opens in reversed date sequence. Where the Item has variants (Unit of Measure, Batch Number, Colour, etc) then all variants are displayed.
Data Display Options
Field Position - On the List screen you can move the field position by dragging the column heading left or right to the position where you want it to appear.
Filtering and Sorting - If you ‘check’ the checkbox then the displayed data is available for filtering and sorting:
|
• |
To sort the data in a selected column simply click on the column heading. Clicking against will sort in descending order. |
|
• |
Click on the black ‘down arrow’ to the right of your selected column heading and you can either select a specific entry to display all records containing that entry, or you can select (Custom ) to enter detailed selection criteria. |
Data Display Fields
Item Code: The Code identifying the Item whose Transaction history is being reviewed
Unit: The base Unit of Measure held against the above item
Description: Brief description of the above item
Date: The Date when the transaction was carried out
Qty: The quantity involved in the Transaction
Running Total: The cumulative running total of each line quantity
Unit: The Unit of Measure covered by the Transaction
Source: The Functional area source of the Transaction. The displayed options are:
Adjustment
Sales Issue
Job Issue
Purchase Receipt
Transferred
Assembly Receipt
Assembly Issue
Type: The ‘Adjustment Type’ of the transaction. Adjustment Types are maintained via Inventory>Settings>Adjustment Types and applied to the transaction at the time transaction is being carried out.
Reference: The Reference relating the Transaction. The Reference relates to the ‘Source’. I.e:
Adjustment Batch Number if source is Adjustment
Transfer Batch Number if source is Transferred
Sales Order Number if Source is Sales Issue
Job Order Number if Source is Job Issue
Assembly Order Number if Source is Assembly Issue or Assembly Receipt
Purchase Order Number if Source is Purchase Receipt
Variants: If the Item has ‘sub-level’ variants such as Serial Number, Batch Number, Colour, etc then the fields applicable to the Item will be displayed.
Customer or Supplier: The Customer or Supplier Name related to this line
Right-clicking on any Transaction History line will bring up the following menu of functions:
Print Grid: selecting this function will print the Transaction History grid
Export Grid: This will export the grid as pdf / xls / xlsx / html / xml / csv
Clear Sorting: This will clear the sort sequence
Go To Order: This will display the associated order
Go To Invoice: This will display the associated invoice.
Buttons
Close: This will close the Transaction History screen.