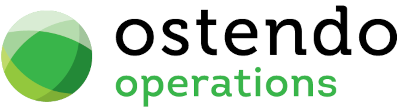|
|
|
Assembly Orders
This screen allows you to create and maintain Assembly Orders.
List Tab
Display fields
The displayed fields are taken from Assembly Order information entered into the ‘Detail’ tab. The selection of which fields to display is at the user’s discretion. To select the fields to display simply ‘right mouse’ in the main panel and select ‘Customise List Fields’. On the displayed panel you can:
|
• |
Click on the ‘Show field’ checkbox to display the field |
|
• |
Amend the column heading by changing the content of ‘Display Label’ |
|
• |
Define the sort sequence of the records by going to the lower panel and dragging the field from ‘Available Fields’ to ‘Sort By’. |
|
• |
Click the ‘Save’ Button when done. |
Data Display Options
Field Position - On the List screen you can move the field position by dragging the column heading left or right to the position where you want it to appear.
Filtering and Sorting - If you ‘check’ the checkbox then the displayed data is available for filtering and sorting:
|
• |
To sort the data in a selected column simply click on the column heading. Clicking against will sort in descending order. |
|
• |
Click on the black ‘down arrow’ to the right of your selected column heading and you can either select a specific entry to display all records containing that entry, or you can select (Custom ) to enter detailed selection criteria. |
Include Closed Status - If this is checked then the displayed list will include those Assembly Orders whose status is ‘Closed’
Searching - If you enter some text into the ‘Search’ field and click on the ‘binoculars’ Icon then all records will be interrogated and those records that contain the entered text will be displayed. To revert back to displaying all records click on the ‘Eraser’ Icon
Buttons
Close: This will close the Assembly Order screen. If you have any unsaved data then you will be asked if you wish to save it before the screen is closed.
Add: This will bring up a panel for entry of the following information that is required when creating a new Assembly Order
Order Number: This is only active if the Assembly Order Numbering is set to ‘Manual’ in the Assembly Rules screen. Upon clicking the ‘Create’ button this is checked to ensure that it doesn’t currently exist
Order Date: The Date that the Order was issued. This is prefilled with system date but can be amended by selecting the date from the drop-down calendar
Required Date: The Date when the Order should be completed. This is prefilled with system date but can be amended by selecting the date from the drop-down calendar
Create Assembly Order from Bill Of Material: If this radio button is ‘checked’ then the next field should be completed
Item Code: From the drop-down list select the Item Code.
Qty: Enter the quantity of the above Item that is to be made in this Order
Unit: Display only field showing the base unit for this Item
Version: If this BOM has multiple Versions then select the specific version from the drop-down list
Version Status: Display only field showing the status of the selected Version
Copy Assembly from another Order: If this radio button is ‘checked’ then the next field should be completed
Select Existing Order: From the drop-down list select the Assembly Order that is to be used as the basis for creating this Assembly Order
Qty: Enter the quantity of the Item that is to be made in this Assembly Order
Change to a new Item Code: If this is ‘checked’ then the next field becomes active. You can then copy the details of the current Assembly Order and link it to a different parent Item
Select New Item Code: From the dropdown list select the parent Item that will be used against the copied Assembly Order.
Buttons
Create: Click the ‘create’ button to take you to the ‘Details’ tab for entering further information.
Cancel: Click the ‘cancel’ button to exit this panel
Save: Not applicable to the List panel
Cancel: Not applicable to the List panel
Delete: This removes the current Assembly Order from this table
Related: This will bring up a list of functions that are related to the Assembly Order. You may open and maintain information in those screens whilst still remaining in the Assembly Order screen.
Reports: This will bring up a list of Reports that are related to the Assembly Order. You can immediately run the report whilst still remaining in the Assembly Order screen.
Print: This will generate and print the current Assembly Order
Detail Tab
Entry and Display fields
Order Number: This is the Assembly Order Number as accepted when the Assembly Job was created. It cannot be amended
Order Date: This is prefilled with the date entered into the Assembly Order creation panel. You can amend the date by either overtyping the date or selecting the date from the drop-down calendar.
Status: During Purchase Order creation this is prefilled with status ‘Open’. You can amend this status by selecting the required status from the drop-down list. The options are:
|
• |
Planned |
|
• |
Open |
|
• |
In-Progress |
|
• |
Finished |
|
• |
On-Hold |
|
• |
Closed |
Assembly Sheet: This shows the status of the Assembly Sheet that is generated from this Assembly Order. It is initially set to ‘Not Printed’. This can be amended to ‘Order Printed’ by selecting this status from the drop-down list. This gives you the option to confirm that print which will automatically update the status to ‘Order Printed’.
Current Step: From the drop-down list select the Routing Step where the Assembly Order is currently located. This, combined with the Tracking Code provides a visual status of all Assembly Orders in Inquiry View 'Inquiry - Assembly Progress'
Tracking Code: From the drop-down list select the Tracking Code. Tracking Codes are user maintained (Assembly>Settings>Assembly Tracking) and enable you to track your Assembly Orders and filter views or reports by this Code.
Site Name: This is prefilled with the Site Name related to the User Signon. If this User is flagged as being allowed to change sites then this field is activated. The Site can then be amended from the drop-down list if required
Date & Times Tab
Required Date: This is prefilled with the date entered into the Assembly Order creation panel. You can amend the date by either overtyping the date or selecting the date from the drop-down calendar. This field is used in the initial evaluation of the Start Date shown below. After that it is for information only.
Leadtime (Days): This is prefilled with the Leadtime Days held against this Item’s Bill Of Material record. It can be amended here if required. This field is used in the initial evaluation of the Start Date shown below. After that it is for information only.
Durations: The Durations comprise of two elements:
Set Up - the time required to set up to make the Item and this is carried out once per Assembly Order.
Run - The time required to make this order. It is calculated from the time to make one item multiplied by the Order quantity
These fields are used in the initial evaluation of the End Date shown below. After that they are for information only.
Start Date: This date is initially calculated as follows:
|
• |
Subtract the Item’s Leadtime from the ‘Required Date’ |
|
• |
If that date is earlier than the system date then use the system date |
|
• |
If date is not a workday (as defined in screen ‘Work Times’) then use next workday |
This date can be amended by overtyping, or selecting it from the drop-down calendar.
End Date: This date is initially calculated as follows:
|
• |
Add together the above setup and run durations |
|
• |
Forward schedule using the available hours per workday (as defined in screen ‘Work Times’) taking into account calendar days not available for work |
This date can be amended by overtyping, or selecting it from the drop-down calendar.
No Expediting of this Order: The Inventory Replenishment routine has an option to 'Expedite Assembly Orders' which means that it will assume that an Assembly Order's required date can potentially be moved to satisfy replenishment demands. If that is not the case for this specific Order then 'check' this checkbox
Urgent Order: Tick this box if this is an URGENT order. When and urgent Order is sent to Freeway, it will be displayed at the top of the list for the Start Day it is assigned to. It will also be marked with a Red indicator.
Additional Fields Tab
If you have defined Additional Fields against the Assembly Order (created via System Configuration>Additional Fields) then an addition tab will be presented which, when selected, will display the available fields. Enter information in line with the available field formats:
|
• |
Text: Any data format can be entered in a Text field |
|
• |
Decimal: Allows entry of numbers and decimals |
|
• |
Integer: Allows entry of whole numbers only |
|
• |
Currency: Shows Currency symbol and decimals as defined in Regional Settings |
|
• |
Yes/No: Shows a checkbox which can be checked/unchecked |
|
• |
Date: Contains a drop-down calendar for selection of a date |
|
• |
Time: Displays format HH:MM:SS for entry of a time of day |
Dims Tab
If the ‘Display Dimensions’ field in Assembly Rules is ‘checked’ then this tab will be displayed. It contains the following fields that apply to the Assembly Header
Planned Order Weight: A display only field calculated from all the Order Line’s Planned Quantity multiplied by the line’s ‘Unit Weight’.
Planned Order Volume: A display only field calculated from all the Order Line’s Planned Quantity multiplied by the line’s ‘Unit Volume’.
Planned Order Area: A display only field calculated from all the Order Line’s Planned Quantity multiplied by the line’s ‘Unit Area’.
Actual Order Weight: A display only field calculated from all the Order Line’s Actual Quantity multiplied by the line’s ‘Unit Weight’.
Actual Order Volume: A display only field calculated from all the Order Line’s Actual Quantity multiplied by the line’s ‘Unit Volume’.
Actual Order Area: A display only field calculated from all the Order Line’s Actual Quantity multiplied by the line’s ‘Unit Area’
Scheduling Tab
Order Priority: This defines the priority attributed to the Order for use with the Order Availability scheduling function. It is prefilled with a value of 5 but can be changed here if required. The Priority number can be between 1 and 9 (1 being the highest priority).
Full Pick Only: ‘Check’ this checkbox if you wish to see only those Assembly Orders where the full component requirements are available for Issue. This is prefilled with the setting held against field ‘Availability Assembly Full Pick Only’ in the Requirements Rules but can be changed here if required.
Order or Product Sequence Number: Enter a sequence Number that will be used during the Constraint Scheduling run if this is option is selected in the Priority Sequencing of the scheduling process
The Scheduled Time has been Fixed: If this is 'checked' then this is telling the Constraint Scheduling process that the current dates held against this Order are Fixed and cannot therefore be re-scheduled.
Fixed Earliest Start Date: From the drop-down calendar select the date before which this Order cannot be scheduled by the Constraint Scheduling routine
Assembly Assigned : Display-only field showing whether this order has been assigned.
Overrides Tab
Override Location: If this is 'checked' then the following four fields will be made available to override the Components' normal issue Warehouse/Location and the Assembled Item's default Warehouse/Location
Issue Warehouse: From the drop-down list select the Warehouse from which all Assembly Order components will be issued
Issue Location: From the drop-down list select the Location within the above Warehouse from which all Assembly Order components will be issued
Receipt Warehouse: From the drop-down list select the Warehouse into which the finished Item will be received
Receipt Location: From the drop-down list select the Location within the above Warehouse into which the finished Item will be received
Financial Tab
Financial Category: If required, select the Financial Category applicable. If left blank, it will use the Financial Category (if any) linked to the associated Cost Centre. (Used with linked General Ledger system).
Source of Order: A display only field showing from where the Order originated. The displayed options are:
|
• |
Sales - Where this ‘Source on Demand’ Item is required against a Sales Order |
|
• |
Manual - Manually created here |
|
• |
Assembly - This ‘Source on Demand’ Item is a component in an assembly order |
|
• |
Inventory - Order created from single selection in ‘Replenishment’ routine |
|
• |
Generated - Order created from multiple selection in ‘Replenishment’ routine |
|
• |
Copied - Copied from an existing Assembly Order |
Source Reference: A display only field showing the Source Reference. Example: Sales, Jobs, Manual, etc.
Name: A display only field showing the specific Reference within the above Source. Example: Sales Order Number, Job Order Number, etc.
Item Code: Display only field showing the Item Number being made in this Order
Unit: Display only field showing the base Unit of Measure of the Item being made.
Description: Display only field showing the description of the Item being made.
Assembly Version: Display only field showing the Version reference of the Assembly being made.
Ordered Quantity: Shows the current Order quantity. This can be amended if required. When amended the program will change the ‘%Complete to date’ to reflect the change. It will also pro-rate all planned component requirements whose Run/Setup flag is ‘run’
Scrapped Quantity: Display only field showing the current scrapped quantity. These quantities are entered either through the ‘Order Receipts’ tab in the lower part of this screen or via screen Assembly>Assembly receipts
Completed Quantity: Display only field showing the current completed quantity. These completions are entered either through the ‘Order Receipts’ tab in the lower part of this screen or via screen Assembly>Assembly receipts
% To Date: Display only field showing the percentage complete based on the quantity received as a percentage of the quantity on order
The following four fields are only displayed if the Assembly Order contains Co-Products
(Co-Product) Order Quantity: Display only field that provides a summarised quantity of all Co-Products.
(Co-Product) Scrapped Quantity: Display only field that provides a summarised quantity of all scrapped Co-Products.
(Co-Product) Completed Quantity: Display only field that provides a summarised quantity of all completed Co-Products.
(Co-Products) % To Date: Display only field showing the percentage of Co-Products complete based on the quantity received as a percentage of the quantity on order
Planned Setup Costs: Display only field showing the planned cost to set up this Assembly Job. This calculates the Planned Cost for each Order Line based on the following cost criteria
Items - Assembly Order System Rules method (Last, Standard, Buy Price, Average)
Descriptors - Assembly Order System Rules method (Last, Standard, Buy Price)
Labour Code - Standard Cost as held against the Labour Code record
Planned Run Costs: Display only field showing the planned run cost for this Assembly Job. This calculates the Planned Cost for each Order Line based on the same cost criteria defined above.
Planned Total Costs: Display only field showing the sum of the Planned Setup and Run Costs
Actual Setup Costs: Display only field showing the actual cost to set up this Assembly Job. This calculates the actual cost of issues made against for each Order Line based on the following cost criteria
Items - System Setting (Standard, Average)
Descriptors - System Setting (Last, Standard, Buy Price)
Labour Code - Employee’s Standard Cost as held against the linked Labour Code
Actual Run Costs: Display only field showing the actual run cost for this Assembly Job. This calculates the actual cost of issues made against for each Order Line based on the same cost criteria defined above.
Actual Total Costs: Display only field showing the sum of the Actual Setup and Run Costs
%: Display only fields showing the above ‘Actual’ values expressed as a percentage of the ‘Planned’ values
Current Work In Progress Valuation: Display only field showing the actual costs still in Work In Progress. This is evaluated from the Total ‘Actual’ Cost of this order less the Cost of completed Items that have been moved into stock
Instructions - Sub Tab
Instructions: This is prefilled with the Instructions taken from the Bill Of Material for the Item. These can be amended and made specific to this Order. Whenever you click on this field an icon will appear in the top-right. By clicking on this Icon you can bring up the Frequently Used Text table. Select the text to be copied and either press the OK Button in that screen or double-click the selected record.
Routing - Sub Tab
This sub-tab enables you to create the process steps required to make the Assembly. It is prefilled with the Routing Steps held against the Item’s Bill of Material but can be amended here and made specific to this order. The available fields are:
|
• |
Seq - The Assembly Order documents are printed in Step sequence. Upon creation of a step the program will increment the previous step by 10. You can amend this as required. |
|
• |
Step - From the drop-down list select the Step that will be included in this Assembly Order. Steps are maintained via Assembly>Settings>Step Names |
|
• |
Description - This is copied from the Step selected in the previous field. However, it can be amended here and made specific to this Assembly Order. |
|
• |
Step Start - This is the start date of this Step. Initially this will be prefilled with the Assembly Order Start Date but you can amend this by either overtyping the date or selecting a date from the drop-down calendar. |
|
• |
Department - This is prefilled with the Department held against the Step selected above. You can amend this department by selecting one from the drop-down list. Departments are maintained via General>Settings>Departments. |
|
• |
Instructions - Unlimited lines of Instructions on what to do during this step can be entered. |
|
• |
Step Overlap - From the drop-down list select the Scheduling Overlap that will apply to subsequent Steps in the process. The options are |
|
• |
End of Step: The next step will commence at the end of this Step taking into account the Overlap and Buffer Minutes |
|
• |
Beginning of Step: The next step will commence in parallel to this Step taking into account the Overlap and Buffer Minutes |
|
• |
Overlap Minutes - Enter the minutes that the subsequent Step can overlap this step |
|
• |
Buffer Minutes - Enter the minutes that the subsequent Step must wait before it can begin |
|
• |
Tracking Code - Select the Assembly Step Tracking Code |
|
• |
Step Assigned - Display-only field showing whether the Assembly Step has been assigned. |
|
• |
Additional Fields - Any additional fields that have been defined for Assembly Lines via File>System Configuration>Additional Fields. |
Resources - Sub Tab
This sub-tab enables you to add Resource requirements to each step. It is prefilled with the Resources held against the Item’s Bill of Material but can be amended here and made specific to this order. The Resource can be either an Employee or a Company Asset. The available fields are:
|
• |
Step Seq - A display only field showing the Step Sequence linked to the Step selected in the next field. |
|
• |
Step - From the drop-down list select the Step where this Resource is used. The displayed list is taken from those steps entered in the ‘Routing’ sub-tab (above) |
|
• |
Resource Type - From the drop-down list select the Resource Type that you are adding to this Step. The options are Employee or Asset |
|
• |
Resource Name - From the drop-down list select the specific Employee or Asset that will be used during this Step. |
By-Products & Co-Products Sub-Tab
Code - From the drop-down list select the Item code of the By-Product or Co-Product.
Qty - For this By-Product or Co-Product enter the quantity normally made when producing the order quantity of the Main product.
Unit - Display only field showing the base Unit held against the Item Code.
Cost% - Enter the percentage of the Assembly Cost that will be allocated to this line. The sum of all Cost percentages against all By-Product Lines cannot exceed 100%.
Style - From the dropdown list select whether the line is a By-Product or Co-Product
Qty Complete - Display only field showing the current received quantity as entered into the ‘Order Receipts’ tab.
Qty Scrapped - Display only field showing the current scrapped quantity as entered into the ‘Order Receipts’ tab.
Description - Display only field showing the description of the By-Product or Co-Product.
Order Receipts - Sub Tab
This sub-tab enables you to receive the completed Item into Stock. Note: you may also use screen Assembly>Assembly Receipts to ‘Batch’ receive single or multiple orders. The available fields are:
|
• |
Date - Prefilled with the system date. You may amend this by overtyping or selecting a date from the drop-down calendar |
|
• |
Item Code - From the drop-down list select the Item code. This can be the Main Product, By-Product or Co-Product. |
|
• |
Qty: Enter the Quantity being received. |
|
• |
Scrap Qty: Enter the Quantity being scrapped against this Order. |
|
• |
Scrap Code: If a scrap quantity was entered then select a scrap code from the drop-down list. Scrap Codes are maintained via Assembly>Settings>Scrap Codes |
|
• |
Cost - Prefilled with the Item’s Standard Cost. You have the option to amend this cost if required |
|
• |
Warehouse - Prefilled with the Item’s default receipt Warehouse. This can be amended by selecting another Warehouse from the drop-down list |
|
• |
Location - Prefilled with the Item’s default receipt Location within the above Warehouse. This can be amended by selecting another Location from the drop-down list |
|
• |
Variations - If the Item has sub-level variations such as Serial Number, Batch Number, Colour, etc then the appropriate fields should be completed |
Buttons
Close: This will close the Assembly Order screen. If you have any unsaved data then you will be asked if you wish to save it before the screen is closed.
Add: If the ‘Routing’, ‘Resources’, or ‘Order Receipts’ panel is at the front then this button refers to adding lines within those panels. If the ‘Instructions’ panel is at the front then the Order Create function will be initiated
Save: This will save the current data without exiting the screen
Cancel: Any changes made since the screen was opened or the last time the ‘Save’ Button was pressed will be lost.
Delete: If the ‘Routing’, ‘Resources’, or ‘Order Receipts’ panel is at the front then this button refers to deleting lines within those panels. Note: If you delete an Order Receipt record the program will create a Stock Movement Transaction with the line’s quantity being reversed. If the ‘Instructions’ panel is at the front then this function is not available.
Related: This will bring up a list of functions that are related to the Assembly Order. You may open and maintain information in those screens whilst still remaining in the Assembly Order screen.
Reports: This will bring up a list of Reports that are related to the Assembly Order. You can immediately run the report whilst still remaining in the Assembly Order screen.
Print: This will generate and print the current Assembly Order
Lines Tab
This screen allows you to add and maintain Component Lines in the Assembly Order. The Assembly Order Number and its Status is displayed at the top of the panel.
Assembly Order Lines can be created from the following sources:
|
• |
Lists |
|
• |
Items |
|
• |
Descriptors |
|
• |
Manual |
Each Method is described here
Lists: Lists are pre-defined Lists of Item Codes, Descriptor Codes, and Labour Codes from which selections are made. Maintenance of Lists is covered in it’s own section within this guide. To use ‘Lists’ click on the ‘Lists’ icon on the Batch Entry toolbar. On the displayed panel use the drop-down list to select the specific List. This will display the contents of the List. Now ‘check’ the checkbox against each line that you want to be copied to the Purchase Order. You have the option to click on the ‘Select All Contents’ Button at the bottom of this panel to select all the records. You may also click on the ‘De-select All Contents’ Button at the bottom of this panel to ‘un-select’ all the records. For each selected record you can amend the ‘Per Qty’ to denote the quantity you require per ‘List’. You can enter a multiplying quantity in ‘Multiplied Contents By’ field, which will extend the above ‘Per Qty’ by this factor.
If you now click on the ‘Create Lines from Selected Contents’ Button then all the selected Lines will be copied to the Assembly Order.
Items: To select single or multiple Items click on the ‘Items’ icon on the Batch Entry toolbar. This will display all Items that are currently ‘Active’. Simply highlight the Item in the top panel then click the ‘Add to Selected Items’ Button to copy it to the lower part of the screen. Repeat this for all required Items. In the Lower panel amend the required quantity per line as required, or remove the line by clicking on the ‘Remove from Selected Items’ Button.
If you click on the ‘Create Lines from the Selected Contents’ Button then all the selected Lines will be copied to the Assembly Order.
Descriptors: To select single or multiple Descriptors click on the ‘Descriptors’ icon on the Batch Entry toolbar. This will display all Descriptors that are currently ‘Active’. Simply highlight the Descriptor in the top panel then click the ‘Add to Selected Descriptors’ Button to copy it to the lower part of the screen. Repeat this for all required Descriptors. In the Lower panel amend the required quantity per line as required, or remove the line by clicking on the ‘Remove from Selected Descriptors’ Button.
If you click on the ‘Create Lines from the Selected Contents’ Button then all the selected Lines will be copied to the Assembly Order.
Manual: You can create Manual Order Lines by clicking on the ‘Add’ Button to the right of the screen. A Line is created in the upper panel, however maintenance of the record is carried out in the lower panel. Using this method you can add Item Codes, Descriptor Codes, and Labour Codes.
(Script): This button will only be displayed on the 'Batch Entry' bar if an ‘Order Script’ has been created (via File>System Configuration>Order Scripts). When visible the button name will be prefilled with the script name and, when pressed, will perform the functions of that script.
Info Line
A line is presented between the Upper and Lower panels which contains buttons relating to the current line Item and is presented for further information and maintenance. The displayed buttons are:
Alternate Item: The current Alternate Item linked to this Item is displayed for your reference along with the current on-hand quantity of this alternative.
Stock/Avail: This shows the current On-Hand quantity (in stock) and Available Quantities (On-Hand + Supply - Demand) for this Item along with the Item’s basic Unit of Measure. Clicking on this button will show further details.
Lower Panel
The Line Maintenance applies to any line generated by any of the above methods. Four ‘Tabs’ are associated with this section:
|
• |
Assembly Line: Main Entry area for Assembly Order Lines |
|
• |
Line Source: Demand Source (Sales, Jobs, etc) that are allocated to this Line |
|
• |
Line Properties: Specific Properties that apply to the ordered Line |
|
• |
Actual Issues: Receipt History of this Line |
Assembly Line Tab
This is the main entry and maintenance area for Assembly Order Lines.
Entry and Display fields
Line Number: This is auto-generated by the program in increments of 10 from the previous Line Number. You can amend this number if required. This number can be used as a sort sequence for printing the lines on Assembly Order Route Sheets. No checks are made on the entry
Line Type: From the drop-down list select the Line Type. The options are:
Item Code
Descriptor Code
Labour Code
Code: From the drop-down list select the Code. The drop-down list will vary dependent upon the Line Type selection. When entering a Inventoried Item you may wish to look at further Item Code information:
|
• |
A ‘Stock Availability’ icon is situated just above the lower panel for this task. |
|
• |
An ‘Alternate Item’ icon is also available if the Item has alternatives |
Order Quantity: This is prefilled with 1 but can be amended if required
Actual Quantity: Display only field showing the quantity currently completed against this Order.
Unit: This is prefilled with the Unit for the Code. If this is an Inventoried Item with multiple Units then you can amend the Unit of Measure by clicking on the drop-down icon and selecting the Unit.
Unit Cost: This is prefilled with the current unit cost of the Code. This can be amended here if required.
Description: This is prefilled with the description as held against the Item, Descriptor, or Labour Code. It can be amended here if required.
Position Reference: Open format field where you can identify - for example - the drawing grid reference or the location that it is used on a large assembly. No checks are made on this entry.
Run or Setup: This is only visible if the Assembly Rules indicate that you are using ‘Setup’. From the drop-down list select whether this line is used during Setup or as a component in the final assembly. This dictates how the Assembly Order creation routine addresses the quantity held against this line. I.e.
|
• |
If it is ‘setup’ then the quantity specified will be used |
|
• |
If it is ‘run’ then the quantity specified will be multiplied by the Order quantity |
Line Status: This shows the current status of this line. The options are ‘Open’ or ‘Closed’. The program will close the status if the full quantity has been received. You can amend this by selecting ‘Open’ from the drop-down list. Similarly, if you have not completed the full order quantity and know that the remainder will not be made then you can amend the status to ‘Closed’.
Step Seq: This field is only visible if the Assembly Rules indicate that you are using ‘Steps’. When visible it is a display only field showing the step sequence of the Step selected in the next field.
Step: This field is only visible if the Assembly Rules indicate that you are using ‘Steps’. When visible you can select the Step from the drop-down list. This list shows the current Steps held against this Bill Of Material (entered via Assembly Orders>Detail>Routing tab).
Instructions: This is prefilled with any ‘Notes’ that are held against the Code that are flagged as being copied to the Purchase Order Line. It may be amended here and made specific to this Line. Whenever you click on this field an icon will appear in the top-right. By clicking on this Icon you can bring up the Frequently Used Text table. Select the text to be copied and either press the OK Button in that screen or double-click the selected record.
Line Source Tab
The Line Source screen relates to Items and Descriptors and is only visible when those Line Types are selected. It tells you from where the line is to be supplied and, if its Supply Method is ‘Source on Demand’ the actual Supply Order (Assembly Order or Purchase Order).
If you decide to split the Source of Supply to (say) partially ‘Supply from Stock’, plus partially ‘Supply on Demand’ from one Supplier and the remainder ‘Supply on Demand’ from another Supplier then you can achieve all this via this screen.
To split an existing Line Source click on the ‘Add’ Button. This will add a new line and display a button ‘Edit Source Quantities’. Clicking on this button brings up a separate panel for re-allocation of quantities.
Supply Method: For Descriptors this can only be ‘Supply On Demand’. For Items Codes select the Supply Method from the drop-down list. The options are Supply on Demand or Supply from Stock.
Sourced By: Shows how this Line is to be provided. The options are Internal or Purchasing
Source Qty: This is the quantity that is allocated to this Source reference.
Supplier: The Supplier if this Item or Descriptor. You can amend the Supplier if the next field does not have an Order Number held against it. To amend the Supplier click on the drop-down icon and select the Supplier from the list
Purchase Order Number: If the Supply Method is ‘Source on Demand’ and the Sourced By is ‘Purchased’ then this is filled with the Purchase Order that has been raised to cover the demand.
Button
Edit Source Quantities: This button appears when the ‘Add’ button is selected. The ‘Add’ button also creates a new line in the ‘Line Source Tab’ screen. You should complete the ’Supplier Method’ and ‘Sourced By’ fields in the new record before selecting this button. When you click on this button a panel is presented showing the following fields
Source Qty: Amend the quantities as required. The sum of the quantities must equal the total line quantity before you can exit this panel.
Supply Method: Display only field showing the Supply Method as entered in the Line Source Tab
Sourced By: Display only field showing the Source as entered in the Line Source Tab
Supplier: Display only field showing the Supplier as entered in the Line Source Tab
Purchase Order Number: Display only field showing the PO Number as entered in the Line Source Tab
Line Properties Tab
Any specific property values for the Item, Descriptor, or Labour Code can be viewed here. For example: A ‘property’ against an Item could be ‘Voltage’ and the specific value entered against the Item Master is ‘240 Volts’. You also have the option to add properties by clicking on the ‘Add’ button. The cursor will go to a new line for entry of the property as follows:
Property: From the drop-down list select the Property.
Value: Enter the specific value relating to this Property.
Actual Issues Tab
This shows the Issue History against this Line. The screen layout varies dependent upon the Line Type being issued. You can also use this panel to make issues by clicking the ‘Add’ button and completing the following fields
Line Type ‘Item Code’
|
• |
Issue Date: This is prefilled with the system date. You can amend the date by either overtyping the date or selecting the date from the drop-down calendar. |
|
• |
Qty: Enter the quantity being issued to this Job. No checks are made against this quantity |
|
• |
Unit Cost: Display only field showing the Unit Cost of the Item. |
|
• |
Warehouse: This is prefilled with the default ‘Issue Warehouse’ held against the Item. You can amend this by selecting another Warehouse from the drop-down list |
|
• |
Location: This is prefilled with the default ‘Issue Location’ held against the Item. You can amend this by selecting another Location from the drop-down list |
|
• |
Issue Source: Display only field showing the method by which this issue was made |
|
• |
Issue No: Display only field showing the Issue Number if this was carried out via the Assembly Issue Screen |
|
• |
Issue Description: Display only field showing a description of the Issue Source |
|
• |
To Container ID: (Displayed only if Virtual Container is defined for this Assembly Order) - Issued to this Container ID. |
Line Type ‘Descriptor Code’
|
• |
Issue Date: This is prefilled with the system date. You can amend the date by either overtyping the date or selecting the date from the drop-down calendar. |
|
• |
Qty: Enter the quantity being issued to this Job. No checks are made against this quantity |
|
• |
Unit Cost: Display only field showing the Unit Cost of the Descriptor. |
|
• |
Issue Source: Display only field showing the method by which this issue was made |
|
• |
Issue No: Display only field showing the Issue Number if this was carried out via the Assembly Issue Screen |
|
• |
Issue Description: Display only field showing a description of the Issue Source |
Line Type ‘Labour Code’
|
• |
Issue Date: This is prefilled with the system date. You can amend the date by either overtyping the date or selecting the date from the drop-down calendar. |
|
• |
Qty: Enter the quantity being issued to this Job. No checks are made against this quantity |
|
• |
Unit Cost: Display only field showing the Unit Cost of the Labour Code. This can be overwritten if required |
|
• |
Employee: From the drop-down list select the employee that carried out this work. |
|
• |
Rate Scale: From the drop-down list select the Rate Scales that applies to this Issue. Rate Scales apply a conversion factor to the entered Unit Cost (Example: Evenings = 1.25, Saturday = 1.5). Rate Scales are maintained via General>Settings>Rate Scales |
|
• |
Issue Source: Display only field showing the method by which this issue was made |
|
• |
Issue No: Display only field showing the Issue Number if this was carried out via the Timesheet Entry Screen |
|
• |
Issue Description: Display only field showing a description of the Issue Source |
Moving An Issue Record to Another Assembly:
An existing Actual Issues record can be moved to another Assembly Order by right clicking on the Actual Issue record
Dimensions Tab
If the ‘Display Dimensions’ field in Assembly Rules is ‘checked’ then this tab will be displayed. It contains the following fields that apply to the Assembly Line
Unit Weight: This is prefilled with the Unit Weight as held against the Item, Descriptor or Catalogue Code record. It can be amended here and made specific to this Order Line.
Unit Volume: This is prefilled with the Unit Volume as held against the Item, Descriptor or Catalogue Code record. It can be amended here and made specific to this Order Line.
Unit Area: This is prefilled with the Unit Area as held against the Item, Descriptor or Catalogue Code record. It can be amended here and made specific to this Order Line.
Planned Order Weight: A display only field calculated from the Order Line Planned Quantity multiplied by the above ‘Unit Weight’.
Planned Order Volume: A display only field calculated from the Order Line Planned Quantity multiplied by the above ‘Unit Volume’.
Planned Order Area: A display only field calculated from the Order Line Planned Quantity multiplied by the above ‘Unit Area’.
Actual Order Weight: A display only field calculated from the Order Line Actual Quantity multiplied by the above ‘Unit Weight’.
Actual Order Volume: A display only field calculated from the Order Line Actual Quantity multiplied by the above ‘Unit Volume’.
Actual Order Area: A display only field calculated from the Order Line Actual Quantity multiplied by the above ‘Unit Area’.
Additional Fields Tab
If you have defined Additional Fields against the Assembly Lines (created via System Configuration>Additional Fields) then an addition tab will be presented which, when selected, will display the available fields. Enter information in line with the available field formats:
|
• |
Text: Any data format can be entered in a Text field |
|
• |
Decimal: Allows entry of numbers and decimals |
|
• |
Integer: Allows entry of whole numbers only |
|
• |
Currency: Shows Currency symbol and decimals as defined in Regional Settings |
|
• |
Yes/No: Shows a checkbox which can be checked/unchecked |
|
• |
Date: Contains a drop-down calendar for selection of a date |
|
• |
Time: Displays format HH:MM:SS for entry of a time of day |
Order Tab
If an Order Tab has been created for Assembly Orders (as defined in File>System Configuration>Order Tabs) then the tab will be displayed here. The content of the screen under this tab is defined by the Query attached to the Order Tab.
Buttons
Close: This will close the Assembly Order Line screen. If you have any unsaved data then you will be asked if you wish to save it before the screen is closed.
Add: Adds a new line to the currently active panel in the lower part of the screen
Save: This will save the current data without exiting the screen
Cancel: Any changes made since the screen was opened or the last time the ‘Save’ Button was pressed will be lost.
Delete: Removes Lines from the currently active panel in the lower part of the screen
Related: This will bring up a list of functions that are related to the Assembly Line. You may open and maintain information in those screens whilst still remaining in the Assembly Order screen.
Reports: This will bring up a list of Reports that are related to the Assembly Order. You can immediately run the report whilst still remaining in the Assembly Order screen.
Print: This will generate and print the current Assembly Order