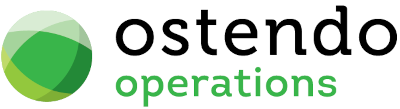|
|
|
Projects
This screen allows you to create and maintain Projects.
List Tab
Display fields
The displayed fields are taken from the Project information entered into the ‘Detail’ tab. The selection of which fields to display is at the user’s discretion. To select the fields to display simply ‘right mouse’ in the main panel and select ‘Customize List Fields’. On the displayed panel you can:
|
• |
Click on the ‘Show field’ checkbox to display the field |
|
• |
Amend the column heading by changing the content of ‘Display Label’ |
|
• |
Define the sort sequence of the records by going to the lower panel and dragging the field from ‘Available Fields’ to ‘Sort By’. |
|
• |
Click the ‘Save’ Button when done. |
Data Display Options
Field Position - On the List screen you can move the field position by dragging the column heading left or right to the position where you want it to appear.
Filtering and Sorting - If you ‘check’ the checkbox then the displayed data is available for filtering and sorting:
|
• |
To sort the data in a selected column simply click on the column heading. Clicking against will sort in descending order. |
|
• |
Click on the black ‘down arrow’ to the right of your selected column heading and you can either select a specific entry to display all records containing that entry, or you can select (Custom ) to enter detailed selection criteria. |
Searching - If you enter some text into the ‘Search’ field and click on the ‘binoculars’ Icon then all records will be interrogated and those records that contain the entered text will be displayed. To revert back to displaying all records click on the ‘Eraser’ Icon
Buttons
Close: This will close the Projects screen. If you have any unsaved data then you will be asked if you wish to save it before the screen is closed.
Add: This will go to the ‘Detail’ tab and present a blank screen for entry of a new Project
Save: Not applicable to the List panel
Cancel: Not applicable to the List panel
Delete: This removes the current Project from this list
Related: This will bring up a list of functions that are related to the Project. You may open and maintain information in those screens whilst still remaining in the Projects screen.
Reports: This will bring up a list of Reports that are related to the Project. You can immediately run the report whilst still remaining in the Projects screen.
Detail Tab
Entry and Display fields
Project Name: Enter the name of the Project. Duplicate Project Names are not allowed
Status: During Project creation this is prefilled with ‘Open’. You can amend this by selecting the required status from the drop-down list. The options are:
|
• |
Lost |
|
• |
Quote |
|
• |
Planned |
|
• |
Open |
|
• |
In-Progress |
|
• |
Finished |
|
• |
On-Hold |
|
• |
Closed |
Description: Enter a brief description of the Project. A longer description can be entered into the ‘Project Notes’ tab in the lower part of this screen
Project Type: From the drop-down list select the Project Type. Project Types are user defined and maintained via Jobs>Settings>Project Types
Project Leader: From the drop-down list select the Project Leader. Project Leaders are user maintained via General>Settings>Employees
Parent Project: If this Project is linked to a Parent Project then select that Project from the drop-down list.
Project Dates: This area lets you assess dates relating to the Project and shows:
Project Budgeted Start: The scheduled start date of the Project. This can be amended by overtyping the date or selecting the date from the drop-down calendar.
Project Budgeted End: The scheduled end date of the Project. This can be amended by overtyping the date or selecting the date from the drop-down calendar.
‘From Jobs’ Start: The start date taken from the earliest ‘Start Date’ held against all Jobs included in this Project
‘From Jobs’ End: The end date taken from the latest ‘End Date’ held against all Jobs included in this Project
Current Work In Progress Value: This is the current cost the work in progress as evaluated by the program. It takes account of the cost of all work done in the Project less the cost of Invoices raised against the Project
Project For: Select the Radio Button to define whom the Project is for. The options are Company or Customer. The next field displays a drop-down list relating to this selection.
(Company or Customer): From the drop-down list select the Company or Customer to which this Project relates
Additional Address & Contact Details: Click on this button to show a drop-down panel that contains Address and Contact Details. These fields are prefilled with the details already defined against the Company Address or the Customer Address. The following fields can be amended at any time:
|
• |
Address: Three lines are available for entry of the delivery address of the site. |
|
• |
Code: Enter the Postcode or ZIP Code where this Delivery Address is located. |
|
• |
State: Enter the State where this Delivery Address is located. |
|
• |
City: Enter the Town or City where this Delivery Address is located. |
|
• |
Country: Enter the Country where this Delivery Address is located. |
|
• |
Contact: From the drop-down list select a Contact at the address |
|
• |
Phone: Enter the telephone number at this address |
|
• |
Fax: Enter the facsimile number at this address |
Budget, Planned Invoiced: This area compares the Budgeted, Planned and Invoiced Income and Costs along with evaluations of Margins being achieved
Project Budget
Income: Enter the Budgeted Income for the whole Project. This can be amended at any time.
Cost: Enter the Budgeted Cost for the whole Project. This can be amended at any time.
Margin%: Program calculated value from (Income - Cost) / Income
Order Planned
Income: The sum of Planned Income from all the Jobs in this Project
Cost: The sum of Planned Costs from all the Jobs in this Project
Margin%: Program calculated value from (Income - Cost) / Income
Invoiced to Date
Income: The sum of Invoices raised by Jobs in this Project
Cost: The summed Costs from Invoices raised by Jobs in this Project
Margin%: Program calculated value from (Income - Cost) / Income
Project Values: This area shows the current and projected Income and expenditure based on the current progress and costs of each Job in the Project
Order Planned
Income: The sum of Planned Income from all the Jobs in this Project
Cost: The sum of Planned Costs from all the Jobs in this Project
Margin%: Program calculated value from (Income - Cost) / Income
Projected
Income: A projection based on Income to Date & Percentage complete
Cost: A projection based on Costs to Date & Percentage complete
Margin%: Program calculated value from (Income - Cost) / Income
Variance %
Income: A projection based on Planned -v- Projected Income
Cost: A projection based on Planned -v- Projected Costs
Linked Job Orders - Sub-Tab
This screen shows all the Jobs that are included in this Project. The displayed fields are:
Display fields
Job Number: The number of the Job that is included in this Project.
Status: The current status of the Job
Description: Brief description of the Job taken from the Job Header
Customer: Customer against who the Job is linked
Job Value: The current Value of this Job as held against the Job Header
Linked Direct Invoices - Sub-Tab
This screen shows all the Direct Invoices that have been raised against this Project. The displayed fields are:
Display fields
Invoice Number: The number of the Invoice that has been booked to this Project.
Status: The current status of the Invoice
Customer: Customer against who the Invoice was raised
Nett Value: The Nett Value of the Invoice
Site Information Tab
This enables you to enter unlimited amount of detail about the Site (Example: Access, Safety, Directions, etc). Whenever you click on this field an icon will appear in the top-right. By clicking on this Icon you can bring up the Frequently Used Text table. Select the text to be copied and either press the OK Button in that screen or double-click the selected record.
Project Notes Tab
This enables you to enter unlimited amount of detail about the Project. This is then available for printing wherever the Project is called. Whenever you click on this field an icon will appear in the top-right. By clicking on this Icon you can bring up the Frequently Used Text table. Select the text to be copied and either press the OK Button in that screen or double-click the selected record.
Project Progress Tab
Shows ongoing information about the Project. The displayed fields are:
Total Costs: This area lets you view current and projected costs based on completions to date
Planned Cost: The sum of Planned Costs from all the Jobs in this Project
Actual Cost: The sum of Actual Costs to date across all the Jobs in this Project
% Of Planned: Percentage of current Actual Cost to Planned Cost
Remaining Planned: Remaining Cost taking into account the estimated percentage completion of the project (see ‘Estimated %’ below)
Cost Completions: This area lets you view current and projected costs based on completions to date
Estimated %: This is the program evaluated percentage completion taking into account Job and Job Line over-issues, completions, etc
(Prediction): Display only field showing the current trend of this Project. The display options are:
|
• |
On Track (within percentage set up in Jobs>Settings>Job Rules) |
|
• |
Higher Unit Costs |
|
• |
Lower Unit Costs |
|
• |
Higher Usage |
|
• |
Lower Usage |
|
• |
Hi-Low Costs |
|
• |
Hi-Low Usage |
|
• |
Hi-Low Costs & Higher Usage |
|
• |
Hi-Low Costs & Lower Usage |
|
• |
Hi-Low Costs & Hi-Low Usage |
|
• |
Higher Costs & Higher Usage |
|
• |
Higher Costs & Lower Usage |
|
• |
Higher Costs & Hi-Low Usage |
|
• |
Lower Costs & Higher Usage |
|
• |
Lower Costs & Lower Usage |
|
• |
Lower Costs & Hi-Low Usage |
Projected Cost: Based on continuing at current Cost Rate
% of Planned : Estimated final Cost percentage based on Planned Cost
Total Hours: This area lets you view current and projected hours based on completions to date
Planned Hours: The sum of Planned Hours from all the Jobs in this Project
Actual Hours: The sum of Actual Hours to date across all the Jobs in this Project
% Of Planned: Percentage of current Actual Hours to Planned Hours
Remaining Planned: Remaining Hours taking into account the estimated percentage completion of the project (see ‘Estimated %’ below)
Hours Completion: This area lets you view current and projected Hours based on completions to date
Estimated %: This is the program evaluated percentage completion taking into account Job and Job Line status, over-bookings, Task completions, etc
(Prediction): Display only field showing the current time trend of this Project. The display options are:
|
• |
On Track (within percentage set up in Jobs>Settings>Job Rules) |
|
• |
Higher Usage |
|
• |
Lower Usage |
|
• |
Hi-Low Usage |
Projected Hours: Based on continuing at current rate
% of Planned : Estimated final Hours percentage based on Planned Hours
Buttons
Close: This will close the Projects screen. If you have any unsaved data then you will be asked if you wish to save it before the screen is closed.
Add: This will display blank ‘Detail’ screen for entry of a new Project
Save: This will save the current data without exiting the screen
Cancel: Any changes made since the screen was opened or the last time the ‘Save’ Button was pressed will be lost.
Delete: Not applicable to the details screen
Related: This will bring up a list of functions that are related to Projects. You may open and maintain information in those screens whilst still remaining in the Projects screen.
Reports: This will bring up a list of Reports that are related to Projects. You can immediately run the report whilst still remaining in the Projects screen.