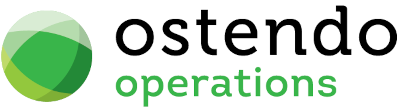|
|
|
Employees
This screen allows you to maintain a file of Employees. These Employees are referenced extensively throughout Ostendo. Each Employee record contains details of:
|
• |
Name and contact details |
|
• |
Type of Employee |
|
• |
Normal Cost and Charge rates |
|
• |
Emergency Contacts details |
|
• |
HR Details (Holidays, Sickness, Qualifications) |
List Tab
Display fields
The displayed fields are taken from the Employee details entered into the ‘Detail’ tab. The selection of which fields to display is at the user’s discretion. To select the fields to display simply ‘right mouse’ in the main panel and select ‘Customize List Fields’. On the displayed panel you can:
|
• |
Click on the ‘Show field’ checkbox to display the field |
|
• |
Amend the column heading by changing the content of ‘Display Label’ |
|
• |
Define the sort sequence of the records by going to the lower panel and dragging the field from ‘Available Fields’ to ‘Sort By’. |
|
• |
Click the ‘Save’ Button when done. |
Data Display Options
Field Position - On the List screen you can move the field position by dragging the column heading left or right to the position where you want it to appear.
Filtering and Sorting - If you ‘check’ the checkbox then the displayed data is available for filtering and sorting:
|
• |
To sort the data in a selected column simply click on the column heading. Clicking against will sort in descending order. |
|
• |
Click on the black ‘down arrow’ to the right of your selected column heading and you can either select a specific entry to display all records containing that entry, or you can select (Custom ) to enter detailed selection criteria. |
Include Inactive Status - If this is checked then the displayed list will include those Employees whose status is ‘Inactive’
Searching - If you enter some text into the ‘Search’ field and click on the ‘binoculars’ Icon then all records will be interrogated and those records that contain the entered text will be displayed. To revert back to displaying all records click on the ‘Eraser’ Icon
Buttons
Close: This will close the Employee screen. If you have any unsaved data then you will be asked if you wish to save it before the screen is closed.
Add: This will bring up the ‘Detail’ tab for entry of a new Employee.
Save: Not applicable to the List panel
Cancel: Not applicable to the List panel
Delete: This removes the current Employee from this table
Related: This will bring up a list of functions that are related to the Employee. You may open and maintain information in those screens whilst still remaining in the Employee screen.
Reports: This will bring up a list of Reports that are related to the Employee. You can immediately run the report whilst still remaining in the Employee screen.
Detail Tab
Entry and Display fields
Employee Name: Entry is only allowed during an Add transaction. Enter the name of the new Employee.
Employee Number: Enter the Employee’s Staff reference Number. Duplicate Employee Numbers are not allowed
Start Date: Enter the Employees Start Date or select the Date from the drop-down calendar
Status: Select the current status from the drop-down list. The options are ‘Active’ or ‘Inactive’
Classification: From the drop-down list select the current classification of the Employee. The options are Full-Time, Part-Time, Contract, or Sub-Contractor.
Employees defined for (Ostendo Freeway) Subcontractors must be classified as Sub-Contractor and linked to the appropriate Supplier in the Sub-Contractor Supplier field.
Qty: If this resource name have multiple quantities, then enter the quantity here.
Assignment Image: Select the image that represents this Resource. This will be used in the Assignment Board.
Employee Details
Title: Enter the tile (Mr, Mrs, Ms, etc) that applies to the Employee. No validation checks will be carried out on this entry
First Name: Enter the First or Forename of the Employee. No validation checks will be carried out on this entry
Last Name: Enter the Last or Surname of the Employee. No validation checks will be carried out on this entry
Position: Enter the current position being held by the Employee. No validation checks will be carried out on this entry
Department Code: From the drop-down list select the Department Code to which the Employee belongs. Departments are user-maintained under General>Settings>Departments.
Calendar Order: Select the position (commencing from 0) that determines where this Employee will appear in the Job Calendar
No Scheduling: If this is 'checked' then this Employee will not display in the Shop Calendar or Assignment Board. This is primarily used for Employees that have left the company but you wish to retained that employees history
Phone: Enter the telephone number of the Employee. No validation checks will be carried out on this entry
Fax: Enter the Facsimile Number of the Employee. No validation checks will be carried out on this entry
Mobile: Enter the Mobile Telephone Number of the Employee. No validation checks will be carried out on this entry
Email: Enter the Email address of the Employee. No validation checks will be carried out on this entry
Sub-Contractor Supplier: Select the Sub-Contractor or Supplier this resource is linked to. This will indicate that this is a subcontractor employee.
This Employee is a Salesperson: If this Employee is a Salesperson then ‘check’ this checkbox. This Employee will then be available for selection when creating or maintaining a Sales order.
This Employee is a Buyer: If this Employee is a Buyer then ‘check’ this checkbox. This Employee will then be available for selection when creating or maintaining a Purchase order.
Employee is used to Post Timesheet entries for Asset: Select the Asset that requires timesheet data to be captured. If there is a requirement to record times when an Asset is used, this feature facilitates that. Since timesheet data are captured only for employees, such data can be captured for an Asset by creating a "dummy" employee and using this feature to link it to that Asset,
Employee Unit Cost: Enter a Unit Cost per hour that will be incurred by this Employee. This base Unit Cost will be used as a basis for actual cost accounting throughout Ostendo
This is the Direct Cost associated with the Employee. For Subcontractors, this is the cost charged to the company for each hour of service performed by the subcontractor.
Default Labour Code for Charging: Select a Labour Code from the drop-down list. The list of available Labour Codes is linked to the Employee via the ‘Labour Codes’ tab described below
Default User for Reminders: Any ‘Alerts’ that are linked to this User Sign-on Code will be displayed to this Employee. From the drop-down list select the Sign On User code that is to apply.
Assignment Priority : Enter the relative Assignment Priority of this employee here. The higher the number, the higher the priority.
The Employee is a POS Operator: If this Employee is a POS Operator then ‘check’ this checkbox. This Employee will then be available to use the Point of Sale facility. If this is 'checked' then you should also click on the 'Set Password' button to define a POS password to be used by this employee.
(Button) Set Password: This facility allows you to define or reset the Password that will apply to POS Stations. You should enter the password. As the Password outputs as asterisks you are required to re-enter it and the two entries are compared and, if the same, the password is accepted.
Username: Display only field showing the name of the current signed-on User
Password: Enter the password. It is recommended that this be a combination of alphas (combination of upper and lower case) and numerics.
Verify Password: As you cannot see the previous entry you are asked to input again to validate that the entry is correct. If both the New and Verify Passwords are the same then the change is accepted.
(Button) OK: The program validates that the New and Verify passwords are the same. If all is correct then the password will be updated. If any errors are detected then a message will be returned and the program exited
Default POS Sales Person: From the drop-down list select the Sales Person that will be the attributed to Sales made by this Employee. This Sales Person will be the default unless amended at the time of Order entry
Pooling Team Name : If this employee belongs to a Pooling Team, select the Team name from the drop-down list.
Can change POS prices: If this is ‘checked’ then this user will be able to amend the system evaluated Sell price against Point of Sale Order Lines. If not checked then changes will not be allowed
Can change Sale Date: If this is ‘checked’ then this user will be able to amend the Date of the Sale (This is normally prefilled with the System Date). If not checked then changes will not be allowed.
Can see POS Line Costs and Margins: If this is ‘checked’ then this user can see the POS order Line costs and Sell Price margin. If not 'checked' then this will not be visible.
Show the following POS related buttons: On the POS screen a series of buttons - linked to related activities - are displayed down the right of the screen. You can define which related activities this Employee has access to. The available buttons are:
|
• |
Inventory Availability |
|
• |
Price Inquiry |
|
• |
Customer Statistics |
|
• |
Sales orders |
|
• |
Images |
|
• |
Payout |
|
• |
History |
|
• |
Cash Drawer |
|
• |
End of Day |
Create POS Payments Only : Tick this checkbox if this employee is restricted to create POS Payments only.
Notes: You can enter unlimited amount of Notes that are related to this Employee. These notes will be available wherever the Employee record is accessed. Whenever you click on this field an icon will appear in the top-right. By clicking on this Icon you can bring up the Frequently Used Text table. Select the text to be copied and either press the OK Button in that screen or double-click the selected record.
Address and Emergency Contact Tab
This Tab allows you to record the Employees Home address and any emergency contact information
Address: Three lines are available for entry of the Employee’s Home address. No checks are made and this can be amended at any time.
Code: Enter the Postcode or Zone Improvement Program (ZIP) Code where this Employee resides.
City: Enter the Town or City where this Employee resides.
State: Enter the State where this Employee resides.
Country: Enter the Country where this Employee resides.
Contact Name: Enter the Name of the main Contact in case of emergency. No checks are made and this can be amended at any time.
1st Contact Phone: Enter the first contact Telephone Number of the Contact
2nd Contact Phone: Enter the second contact Telephone Number of the Contact
HR Details Tab
This panel allows you to record HR information about the Employee
Annual Vacation Days: Enter the number of Annual Vacation Days that the Employee is allowed. You may also use the up/down arrows to help you enter this.
Annual Sick Days: Enter the number of Annual Sick Days that the Employee is allowed. You may also use the up/down arrows to help you enter this.
Qualifications and Skills: You can enter extensive notes (or copy from another document and paste here) describing the Employee’s Qualifications, Training history, Skill, etc. Whenever you click on this field an icon will appear in the top-right. By clicking on this Icon you can bring up the Frequently Used Text table. Select the text to be copied and either press the OK Button in that screen or double-click the selected record.
Buttons
Close: This will close the Employee screen. If you have any unsaved data then you will be asked if you wish to save it before the screen is closed.
Add: Not applicable to the Detail panel
Save: This will save the current data without exiting the screen
Cancel: Any changes made since the screen was opened or the last time the ‘Save’ Button was pressed will be lost.
Delete: Not applicable to the Detail panel
Related: This will bring up a list of functions that are related to the Employee. You may open and maintain information in those screens whilst still remaining in the Employee screen.
Reports: This will bring up a list of Reports that are related to the Employee. You can immediately run the report whilst still remaining in the Employee screen.
Capabilities Tab
This panel allows you to record the Employee's capabilities (example Certified skills/qualifications, Driving License type, etc.)
Capability Name: Select from drop-down list of pre-defined Capabilities (As maintained via Labour>Settings>Capability Types). An employee can have multiple capabilities. Add a record for each capability.
Capability Expires: Tick this box if this Capability has an expiry date (example - license expiry).
Capability Expiry: If the previous box is ticked, then enter the expiry date here.
Reference: Enter any reference information relating to this capability. E.g. Driving License Number, Registration No., Certificate, etc..
Buttons
Close: This will close the screen. If you have any unsaved data then you will be asked if you wish to save it before the screen is closed.
Add: This will add another Capability record to this Employee.
Save: This will save the current data without exiting the screen
Cancel: Any changes made since the screen was opened or the last time the ‘Save’ Button was pressed will be lost.
Delete: Use this to delete the current highlighted line.
Related: This will bring up a list of functions that are related to the Employee. You may open and maintain information in those screens whilst still remaining in the Employee screen.
Reports: This will bring up a list of Reports that are related to the Employee. You can immediately run the report whilst still remaining in the Employee screen.
Additional Fields Tab
If you have defined Additional Fields against the Employee (created via System Configuration>Additional Fields) then an addition tab will be presented which, when selected, will display the available fields. Enter information in line with the available field formats:
|
• |
Text: Any data format can be entered in a Text field |
|
• |
Decimal: Allows entry of numbers and decimals |
|
• |
Integer: Allows entry of whole numbers only |
|
• |
Currency: Shows Currency symbol and decimals as defined in Regional Settings |
|
• |
Yes/No: Shows a checkbox which can be checked/unchecked |
|
• |
Date: Contains a drop-down calendar for selection of a date |
|
• |
Time: Displays format HH:MM:SS for entry of a time of day |
Absentee Days Tab
This panel allows you to record details of all occurrences when the Employee was not available for work.
Entry and Display fields
Absentee Type: Select the Type from the drop-down list. The available options are Vacation, Public Holiday, Sick, Training, Other.
Days: Enter the number of work-days included in this absence record.
From Date: Select the date - from the drop-down calendar - denoting when the absence began
To Date: Select the date - from the drop-down calendar - denoting when the absence ended
Reference: You can optionally enter a brief text to explain the absence
Buttons
Close: This will close the Employee screen. If you have any unsaved data then you will be asked if you wish to save it before the screen is closed.
Add: The cursor will go to a new line for entry of an Absentee record
Save: This will save the current data without exiting the screen
Cancel: Any changes made since the specific record was amended or the last time the ‘Save’ Button was pressed will be lost.
Delete: This will delete the current selected Absentee record
Related: This will bring up a list of functions that are related to the Employee. You may open and maintain information in those screens whilst still remaining in the Employee screen.
Reports: This will bring up a list of Reports that are related to the Employee. You can immediately run the report whilst still remaining in the Employee screen.
Labour Codes Tab
Lines in Job Orders that can be defined as Labour Code because, at the time when the Job Order is raised, the specific Employee to do the work may not be known. The Labour Code contains nominal Costs for quoting and planning purposes. When an Employee makes a time booking against a ‘Labour Code’ line then the ‘Actual Cost’ of that time is taken from the relationship between the Labour Code and the Employee that carried out the work. This relationship between Employee Costs and the Labour Code is defined here
Entry and Display fields
Labour Code: Select a Labour Code from the drop-down list. Labour Codes are maintained via a separate screen.
Direct Labour: Display only field that shows the Employee Unit Cost as entered into the ‘Detail’ screen.
Fixed Overhead Value: If you have a fixed monetary recovery rate per Unit then enter a value here. This value will be added to the Direct Labour Cost and Variable O/H % to give the Total Cost per unit.
Variable O/H %: If you have Overhead recovery based on a percentage of the Direct Labour Cost then enter a percentage figure here. The calculated value will be added to the Direct Labour Cost and Direct Labour Cost to give the Total Cost per unit.
Total Cost per Unit: This is the total Cost per Unit for this Employee when work is carried out against this Labour Code. The Total Cost per Unit is calculated from Direct Labour Cost + Variable O/H % + Fixed Overhead Value.
Buttons
Close: This will close the Employee screen. If you have any unsaved data then you will be asked if you wish to save it before the screen is closed.
Add: The cursor will go to a new line for entry of an Employee/Labour Code record
Save: This will save the current data without exiting the screen
Cancel: Any changes made since the specific record was amended or the last time the ‘Save’ Button was pressed will be lost.
Delete: This will delete the current selected Employee/Labour Code record
Related: This will bring up a list of functions that are related to the Employee. You may open and maintain information in those screens whilst still remaining in the Employee screen.
Reports: This will bring up a list of Reports that are related to the Employee. You can immediately run the report whilst still remaining in the Employee screen.