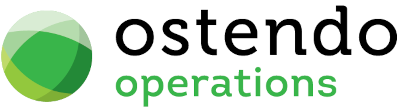|
|
|
Job Invoices
This screen allows you to generate and maintain Invoices:
|
• |
From actual work performed if Invoice Style is ‘From Actual Entries’ |
|
• |
From agreed Price if Invoice Style is ‘From Schedule’ |
List Tab
Display fields
The displayed fields are taken from Jobs whose ‘Invoice Style’ is either ‘From Actual Entries’ or ‘From Schedule’. The selection of which fields to display is at the user’s discretion. To select the fields to display simply ‘right mouse’ in the main panel and select ‘Customize List Fields’. On the displayed panel you can:
|
• |
Click on the ‘Show field’ checkbox to display the field |
|
• |
Amend the column heading by changing the content of ‘Display Label’ |
|
• |
Define the sort sequence of the records by going to the lower panel and dragging the field from ‘Available Fields’ to ‘Sort By’. |
|
• |
Click the ‘Save’ Button when done. |
Data Display Options
Field Position - On the List screen you can move the field position by dragging the column heading left or right to the position where you want it to appear.
Filtering and Sorting - If you ‘check’ the checkbox then the displayed data is available for filtering and sorting:
|
• |
To sort the data in a selected column simply click on the column heading. Clicking against will sort in descending order. |
|
• |
Click on the black ‘down arrow’ to the right of your selected column heading and you can either select a specific entry to display all records containing that entry, or you can select (Custom ) to enter detailed selection criteria. |
Include Closed Status - If this is checked then the displayed list will include those Jobs whose status is ‘Closed’
Searching - If you enter some text into the ‘Search’ field and click on the ‘binoculars’ Icon then all records will be interrogated and those records that contain the entered text will be displayed. To revert back to displaying all records click on the ‘Eraser’ Icon
Buttons
Close: This will close the Job Invoices screen. If you have any unsaved data then you will be asked if you wish to save it before the screen is closed.
Related: This will bring up a list of functions that are related to Job Invoices. You may open and maintain information in those screens whilst still remaining in the Job Invoices screen.
Reports: This will bring up a list of Reports that are related to Job Invoices. You can immediately run the report whilst still remaining in the Job Invoices screen.
Detail Tab
This tab allows you to maintain Job Invoices.
Entry and Display fields
Order Number: Display only field showing the Job selected in the List panel.
Description: Display only field showing the description of this Job Order.
Status: Display only field showing the current status of the Job. The options are:
|
• |
In Progress |
|
• |
Open |
Customer: Display only field showing the Customer for the Job.
Job Type: Display only field showing the Job Type of this Job Order.
Job Style: Display only field showing the Job Style of this Job Order.
A Planned Retention Applies: When ‘checked’ it denotes that this Job is subject to Retentions and, for each Invoice raised, the percentage identified in the next field will be withheld. A Retention Invoice can be printed separately whose value is the accumulated Retention amount.
Retention % Amount: Enter the percentage of each Invoice Amount that will be held as a Retention
Planned Retention Date: Enter the date when you plan to claim the Retention amount. This date enable Ostendo to keep track of Retentions and remind you when the Retention Invoice is due. To enter a date click on the drop-down calendar and select the date
Status: Display only field showing status of the Retention. The display options are:
|
• |
Planned |
|
• |
Invoiced |
Line No: Enter the Line Number that will appear on the Retention Invoice. No checks are made on this entry
Code: From the drop-down list select the Descriptor Code to which the Retention relates
Unit: Display only field showing the Unit of Measure of the Descriptor.
Tax Code: This Tax Code is initially populated with the Tax Code relating to the Customer’s Tax Group and the Descriptor’s Tax Group. You can amend this at any time by selecting another Tax Code from the drop-down List.
Analysis Group: This is initially populated with the Analysis Group held against the Descriptor record. You can amend this at any time by selecting another Analysis Code from the drop-down List.
Accumulated Retention Value: Display only field showing the current value of Retentions taken from Invoices raised.
(Button) Create Retention Invoice: This will generate a Retention Invoice for the outstanding amount.
Actual Retention Value: Display only field showing the value of Retentions claimed.
Actual Retention Date: Display only field showing the date when the last retention claim was made.
Notes: You can enter unlimited amount of information that is related to this Retention. This information will be copied to the generated Retention Invoice. Whenever you click on this field an icon will appear in the top-right. By clicking on this Icon you can bring up the Frequently Used Text table. Select the text to be copied and either press the OK Button in that screen or double-click the selected record.
Buttons
Close: This will close the Job Invoices screen. If you have any unsaved data then you will be asked if you wish to save it before the screen is closed.
Related: This will bring up a list of functions that are related to Job Invoices. You may open and maintain information in those screens whilst still remaining in the Job Invoices screen.
Reports: This will bring up a list of Reports that are related to Job Invoices. You can immediately run the report whilst still remaining in the Job Invoices screen.
Invoices Tab
This screen shows:
|
• |
The Invoicing Schedule for ‘From Schedule’ Job Orders with current status |
|
• |
The claimed Invoices from ‘From Actual Entries’ Job Orders |
The format of the display depends upon the Invoice Style being invoiced.
‘From Schedule’ Style Invoicing
This screen facilitates a payment schedule to be created with percentage payments. Each scheduled Invoice can be independently generated as required.
Entry and Display fields
Total Job Value: Display only field showing the current total Job Value
Unscheduled Job Value: This is displayed if the Invoice Style is ‘From Schedule and shows the Total Job Value amount less the Value currently scheduled.
(Button) Create Pending Invoice: Selecting the scheduled Invoice in the lower part of this screen and clicking this button will generate the physical Invoice but not print it. The printing can be carried out by either clicking the ‘Print Selected Invoice’ button at the bottom of this screen, or running the Batch Invoice Print routine found under Sales>Batch Invoicing.
(Button) Generate a Credit for the Selected Invoice: This is displayed if you are generating a Credit for an Invoice that has already been ‘Printed’. Selecting the scheduled Invoice in the lower part of this screen and clicking this button will create a Credit for the Invoice.
(Button) Delete the selected Invoice: This is displayed if you are deleting an Invoice that has not been ‘Printed’. Selecting the scheduled Invoice in the lower part of this screen and clicking this button will delete the Invoice. You should note that an Invoice cannot be deleted if it has been printed
(Button) Display Invoice Screen: If a Line has a generated Invoice Number then clicking on this button will bring back the Sales Invoice Screen that shows the actual Invoice and its details.
Sequence No: The system allocates this number whenever a new line is added. It can be amended to any other number as required.
Plan Date: The Date when this Invoice is scheduled to be issued. You can amend the date by either overtyping the date or selecting the date from the drop-down calendar. However, if this line has already been converted into a physical Invoice then this is the actual Invoice Date and cannot be amended.
Plan %: When adding anew line this is prefilled with the outstanding percentage. It can be amended here to reflect a different percentage.
Plan Value: Display only field showing this Invoice value calculated from the full Job Value * This Plan %.
Code: From the drop-down list select the Descriptor Code that will be used to define the description of the Invoice Line. You may select this from within the 'Invoice Lines' tab in addition to amending the line's description and Tax Code, etc
Invoice No: The Invoice Number that was generated from this planned Invoice
Print Status: Display only field showing the current print status of the Invoice. The displayed options are ‘Not Printed’ and ‘Printed’.
Actual Date: Display only field showing the date of the actual Invoice generated from this planned Invoice
Actual %: Display only field showing the actual percentage of the total value claimed.
Invoice Cost Style: This shows the source of costs that will be attributed to this Invoice. The options are:
|
• |
Actual - The current total held in Job WIP for this Job |
|
• |
Planned - The Planned % multiplied by the total 'Planned' Job Cost |
|
• |
Projected - The Planned % multiplied by the total 'Projected' Job Cost (As calculated and shown in the Job Costing Sheet) |
|
• |
Fixed Amount - The amount entered into field 'Fixed Cost Value' |
|
• |
Fixed Act Percent - The % amount entered into field 'Fixed Cost Value' multiplied by the current total held in Job WIP for this Job |
|
• |
Fixed Plan Percent - The % amount entered into field 'Fixed Cost Value' multiplied by the total 'Planned' Job Cost |
|
• |
Cost upto Inv Date - This will only include actual costs up to the date of the invoice created. |
Fixed Cost Value: Manually entered value relating to the Fixed Cost Style entered into the previous field
Accounting Style: Shows the accounting style adopted for this Invoice. The options are
|
• |
Income Deferred - Invoice Based Accounting |
|
• |
Income Recognised - Payment Based Accounting |
Actual Nett Value: Display only field showing the Invoice amount less any Retention amount.
Retention Value: Display only field showing the Retention amount.
Fixed Cost Value: Display only field showing the Fixed Cost amount.
Retention 1 % - enter the percentage for the first Retention to be applied to this Invoice
Retention 1 Date - enter the date when the first Retention is due to be paid
Retention 2 % - enter the percentage for any second Retention to be applied to this Invoice
Retention 1 Date - enter the date when the second Retention is due to be paid
Override Billing Customer - This is only visible if the Job Type is Scheduled. You have the option to send the Invoice to other than the Job Billing Customer by selecting from the drop-down list of Customers.
Invoice Line Tab
For each Scheduled Line created you need to identify the details that will be printed on the Invoice as follows. Further (sub level) details can be added via the 'Lines for Printing Only' tab
What to print on the Invoice: Select the Invoice line print option that you wish to use. The options are:
|
• |
Use the line below for printing on the Invoice |
|
• |
Use the line below as the Priced Invoiced Line but also include a Descriptive Content Breakdown. |
|
• |
Enter Multiple Priced Descriptive Lines to print on the Invoice |
If the second or third option is selected then an extra ‘Tab’ (Lines for Printing Only) will appear for you to enter Freeform descriptions of the detailed Lines. You may also click the Button 'Prefill Descriptive Lines from Job Lines' and this will copy the current Job Line details to this tab. You should note that these are information only for the purpose of printing out on the Invoice. You may amend the information as required
Line No: Enter the Line Number that will appear on the Invoice. No checks are made on this entry
Line Type: The Line Type for this style of Invoice is always ‘Descriptor’ and cannot be amended.
Code: From the drop-down list select the Descriptor Code that will appear on the Invoice.
Line Description: Prefilled with the description of the above Code. It can be amended here and made specific to this Invoice.
Unit: Display only field showing the Unit of Measure of the Descriptor.
Qty: Display only field showing a unit quantity of 1.
Tax Code: This Tax Code is initially populated with the Tax Code relating to the Customer’s Tax Group and the Descriptor’s Tax Group. You can amend this at any time by selecting another Tax Code from the drop-down List.
Analysis Group: This is initially populated with the Analysis Group held against the Descriptor record. You can amend this at any time by selecting another Analysis Code from the drop-down List.
Line Comments: You can enter unlimited amount of information that is related to this Invoice Line. This information will be copied to the generated Invoice. Whenever you click on this field an icon will appear in the top-right. By clicking on this Icon you can bring up the Frequently Used Text table. Select the text to be copied and either press the OK Button in that screen or double-click the selected record
'Lines for Printing Only' Tab
The current Invoice Lines can have the description extended as defined by the selection in the 'Invoice Line' tab.
Line: Auto generated Line Number. This can be amended if required if you wish to resort the print sequence.
Code: From the drop-down list select the Descriptor Code that will be used to represent this line.
Description: This is copied from the above Descriptor but can be amended here and made specific to this line if required. No checks are made on the entry
Unit: The Unit of Measure held against the above Descriptor is copied to this line. It cannot be amended here
Unit Price: This is only visible for Line Printing Options 1 and 3. When visible you should enter a Unit Price for the Line
Qty: Enter the quantity that you are using against this line.
Ext Price: This is only visible for Line Printing Options 1 and 3. When visible it displays the value calculated from the Unit Price multiplied by the quantity.
Amount to Balance to: This is only visible for Line Printing Options 1 and 3. When visible it displays the value of the Scheduled Invoice. It is against this value that the sum of these Lines are validated.
Difference: This is only visible for Line Printing Options 1 and 3. When visible it displays the difference between the value of the Scheduled Invoice and the sum of the Lines in this screen.
Lines Total: This is only visible for Line Printing Options 1 and 3. When visible it displays the sum of the ‘Extended Prices’ in this screen.
Line Comments: In the first instance this will be prefilled with the Notes that are attached to the Descriptor record. You can amend this and enter unlimited amount of Notes that are related each Line. These notes will be available wherever the Invoice is printed. Whenever you click on this field an icon will appear in the top-right. By clicking on this Icon you can bring up the Frequently Used Text table. Select the text to be copied and either press the OK Button in that screen or double-click the selected record.
'Cost Centre Mapping' Tab
This is only visible for 'Scheduled' Invoices and defines the Cost Centres (ledger codes) that this will be posted to. This panel is automatically populated with Cost Centres as defined by Job Rule 'Invoice Schedule Posting Style'. That rule has the following options
Standard: Defaults both Cost Centres based on the Sales Mapping Matrix rules for the Descriptor Code used in the Scheduled Invoice record
Job Type Posting Template: Uses the Cost Centres and their ratio’s defined in the new ‘Job Type Posting Template’ screen
Job Lines Sales Mapping: Determines the Cost Centres and their ratio’s from the Lines in the Job Order and the Sales Mapping Matrix rules associated with each
Actual Entry Invoices
For ‘Actual Entries’ Invoices this screen facilitates the generation of Invoices from the current ‘un-invoiced’ actual bookings against the Job
Entry and Display fields
Total Job Value: Display only field showing the current total Job Value
To Be Invoiced: This shows - for actual work performed - the amount yet to be Invoiced.
Non Charge: This shows work that has been carried out and is non-chargeable.
Approved Charge: This shows how much of the 'To Be Invoiced' amount has been approved for Invoicing.
Approved Non Charge: This shows how much of the 'Non Charge' amount has been approved.
(Button) Create Pending Invoice: Clicking this Button will activate the program to address all un-invoiced actual bookings and generate a single Invoice for that amount
(Button) Generate a Credit for the Selected Invoice: This is displayed if you are generating a Credit for an Invoice that has already been ‘Printed’. Selecting the scheduled Invoice in the lower part of this screen and clicking this button will create a Credit for the Invoice.
(Button) Delete the selected Invoice: This is displayed if you are deleting an Invoice that has not been ‘Printed’. Selecting the scheduled Invoice in the lower part of this screen and clicking this button will delete the Invoice. You should note that an Invoice cannot be deleted if it has been printed
(Button) Display Invoice Screen: If a Line has a generated Invoice Number then clicking on this button will bring back the Sales Invoice Screen that shows the actual Invoice and its details.
Invoice No: The Invoice Number that was allocated when generating this Invoice.
Print Status: Display only field showing the current print status of the Invoice. The displayed options are ‘Not Printed’ and ‘Printed’.
Actual Date: Display only field showing the date when the Invoice was generated.
Actual Nett Value: Display only field showing the Invoice amount less any Retention amount.
Retention Value: Display only field showing the Retention amount.
Fixed Cost Value: Display only field showing the Fixed Cost amount.
Retention 1 % - enter the percentage for the first Retention to be applied to this Invoice
Retention 1 Date - enter the date when the first Retention is due to be paid
Retention 2 % - enter the percentage for any second Retention to be applied to this Invoice
Retention 1 Date - enter the date when the second Retention is due to be paid
Buttons
Close: This will close the Job Invoices screen. If you have any unsaved data then you will be asked if you wish to save it before the screen is closed.
Related: This will bring up a list of functions that are related to Job Invoices. You may open and maintain information in those screens whilst still remaining in the Job Invoice screen.
Reports: This will bring up a list of Reports that are related to Job Invoice. You can immediately run the report whilst still remaining in the Job Invoice screen.
Print: Clicking this button will print the selected Invoice.